Open AIは2023年11月6日にGPTsという新機能を発表しました。
GPTsはChatGPT Plusユーザーなら誰でもオリジナルチャットBOTが作れる機能で、作成したGPTsを共有してほかのユーザーに使わせることもできます。
GPTsで作られた機能には英会話の先生だったり論文を解読してくれたり、中にはゲームをプレイすることもできるものまであるそうです。
これは面白い機能だと思ったので自分でもブログ記事を作成するためのGPTsを作ってみました。
このGPTsは個人的な使いやすさを優先に作成しているもので、この記事からなら誰でも使用できるように公開してます。
そのうち公開をやめるかもしれませんが、いまのところは誰でも使えるようにするので興味のある方は試してみてください。
GPTs「ブログ作成ツール」の使い方
では「ブログ作成ツール(試作品)」の使い方を解説します。
このツールはキーワードを用意すればタイトルから本文までを簡単に作成してくれて、途中に細かい指示を入れることも可能なツールを目指して作りました。
一連の流れを指定しているので、キーワードを指示したら出力に合わせて「次」「go on」などを入力すれば勝手に記事を書いてくれます。
実際に作成した記事はこちらです。20分ほど簡単に手を加えました。
初心者がブログで成功するためにやるべきこと
【事前知識】
一貫でブログを作成できる指示を色々試してみましたが、指示を入れたChatGPTをそのまま使ってもいまいちな文章しか作成できません。
「事前の指示」と「使用者の指示」の両方があることで高品質なブログ記事を書いてくれます。
「事前の指示」は僕が作成するときに入力した指示なので無視しても大丈夫ですが、その指示だけではどれだけ細かく書き込んでも完璧には理解してくれません。
そのため、「使用者側からの指示」を出力時に入れることが大切です。
指示内容はコピペで使えるようにするので利用してください。自分で使いやすいように変更しても大丈夫ですよ。
①キーワードを入力してタイトルを作成する
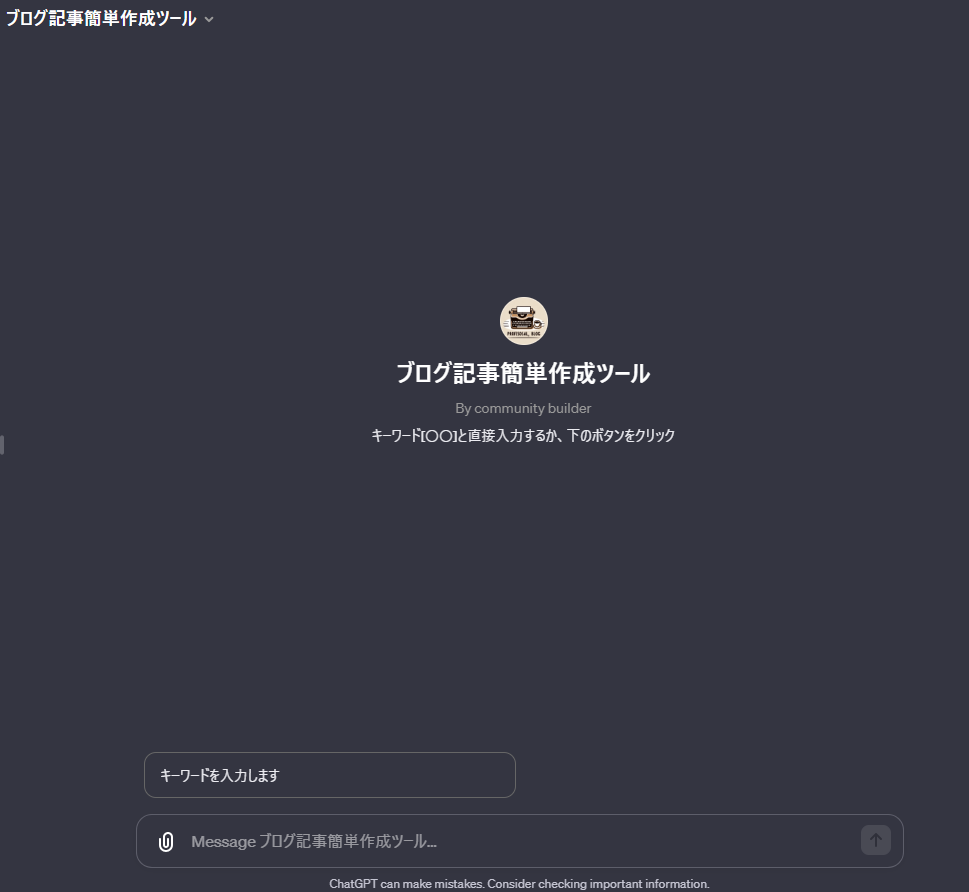
初期画面ではキーワード[〇〇]を直接入力するか、「キーワードを入力します」の項目を選んでスタートします。
今回はすでにキーワードが決まっているものとしてキーワード[〇〇]を直接入力して進めます。
実演に使用するキーワードは”ブログ 初心者 やること”です。
実演ではキーワードの入力だけですが、検索意図として少し条件を足してもOKです。
キーワードを入力すればタイトルを作成してくれるので、好きなタイトルを選択しましょう。
もしくは、自分でタイトルを指定しても大丈夫です。
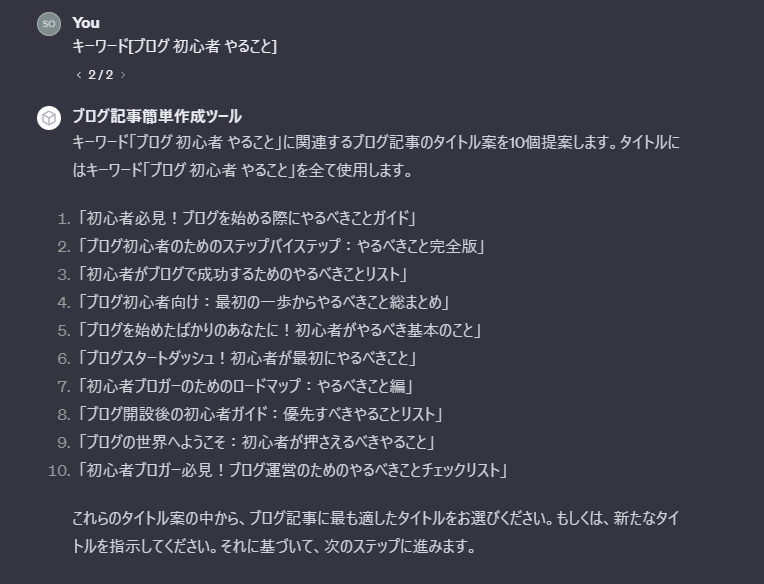
サーバーが重いとweb browsingを利用できないことが多いので、最初のキーワード入力後に行うWeb検索の方法を変更しました。
キーワードを入力すると「Webアクセスの許可」を求められます。
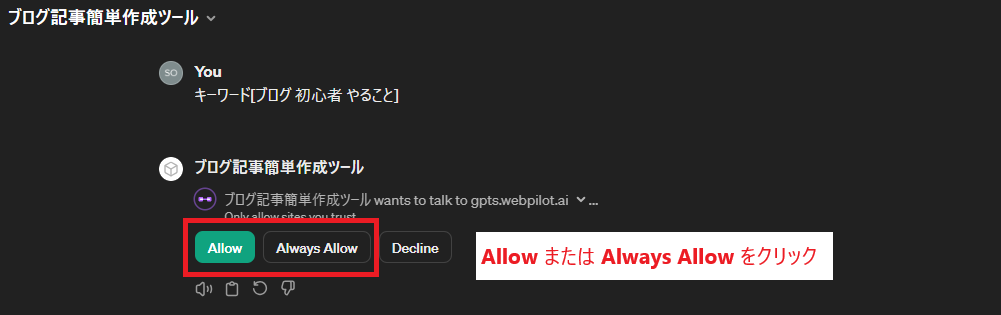
進めるには「Allow(承認)」か「Always Allow(常に承認)」をクリックしましょう。
「Allow」だと検索したくなったときに毎回許可を求められるので「Always Allow」のほうが楽です。
その後は最新情報を反映してタイトルを作成してくれるので、同じ流れで進めてください。
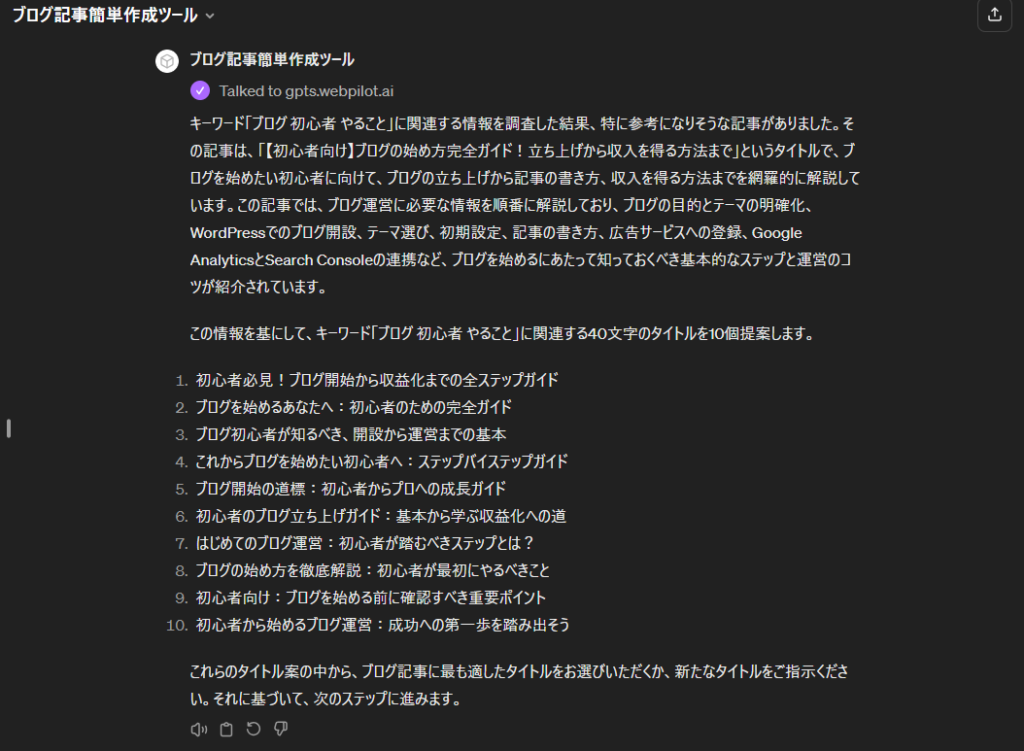
②キーワードとタイトルを分析する
表示されたタイトルから使いたいものを選んでチャットを送信します。
今回は3の「初心者がブログで成功するためのやるべきことリスト」をタイトルとして進めましょう。
そのまま使いたい場合は「1」などを送信すれば次に進みます。
変更したいときは、変更後のタイトルや変えたい部分を指定しましょう。
ここでは、キーワードに関連するキーワードや検索意図の分析、読者の疑問の作成を行ってもらいます。
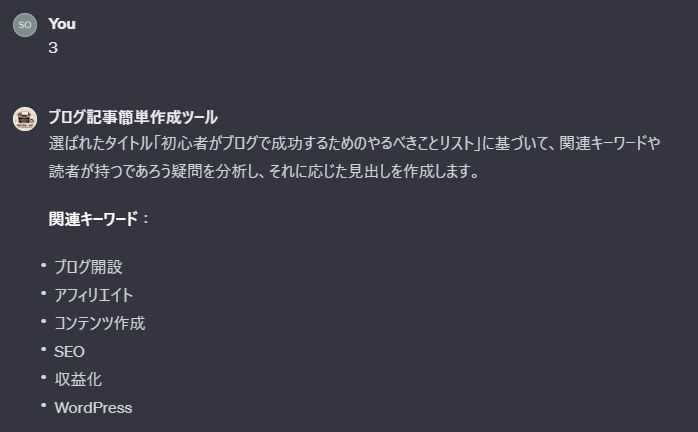
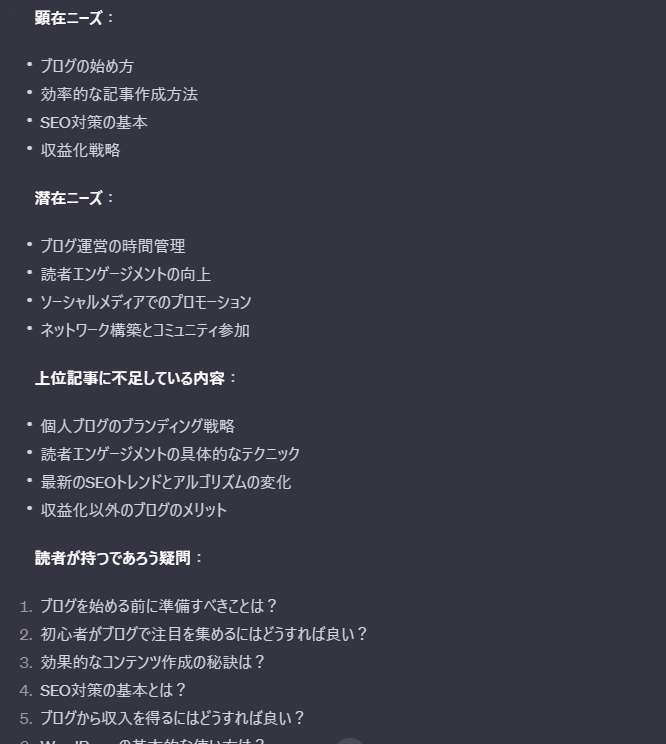
表示されている内容に問題が無ければ次に進みましょう。
③見出しを作成する
重要パートその①見出しの作成です。ニーズを分析したらその内容から見出しを作成します。
見出しは「次」と入力しても作成してくれますが、H2見出しだけを列挙したりH3見出しの数が少ないことが多いです。
このような時には『H2とH3を適切な階層と見出し名で作成』と入力しましょう。
(上手くいかないときは再生成してください。)
見出し作成ではChatGPT自身に「各見出しの文字数」と「文章の形式」を提示させています。
これにより、箇条書きや表を作成してくれるようにしました。
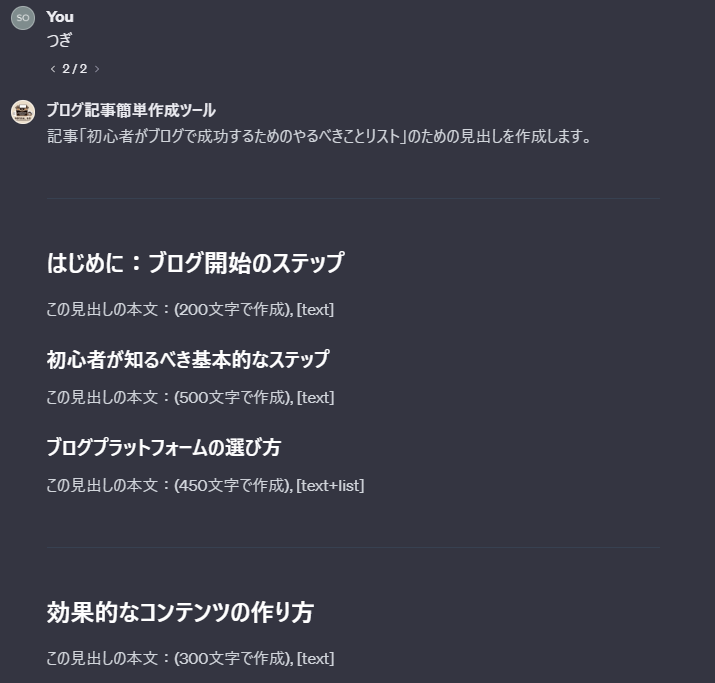
このように見出しが作成されるので、問題が無ければ次にいきます。
④導入文を作成する
つづけてアイキャッチ用の画像と導入文章を作成します。
ここでは「次」「go on」「続けて」などを指示すれば勝手に次に進みます。
もしも上手くいかないときには「アイキャッチ画像と導入文を作成」と入力してください。
その他の要望があるときにはその考えを具体的に記入してください。
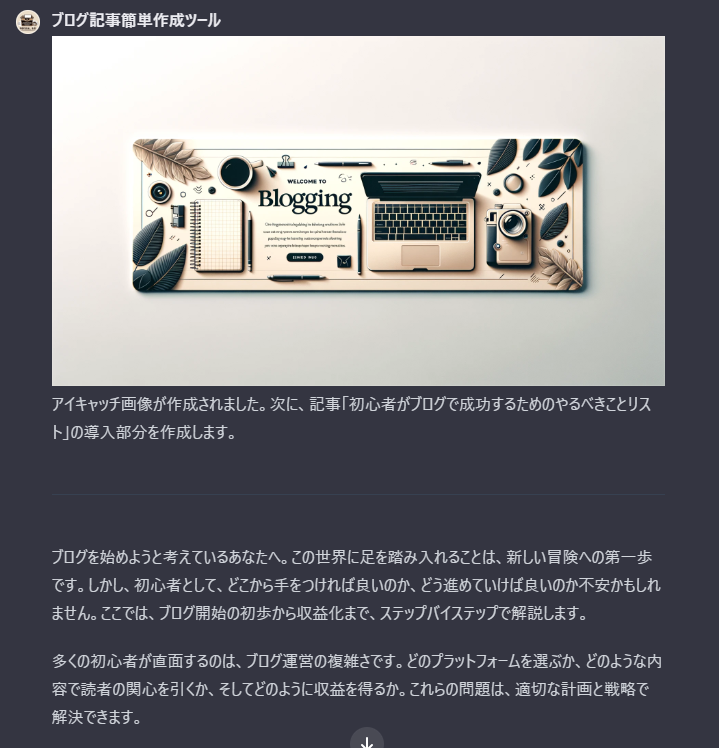
このように画像と導入文が一緒に作られます。内容を確認して次に進みましょう。
アイキャッチ画像はWordpressにアップロードしなければいけないので、作成された画像は一度パソコン内に保存しましょう。
右クリックで画像を保存するとアップロードできない形式で保存されるので、画像左上のからダウンロードしてください。
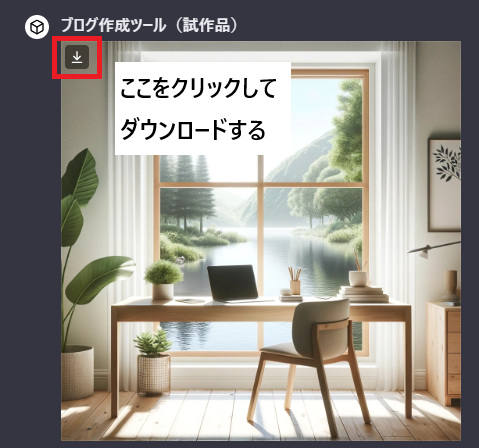
⑤本文を作成する
重要パートその②本文の作成です。
ここでは「次」と指示するだけでも文章を作成してくれます。
ただ、見出し作成時に記入した文字数と文章の形式を守らないことがあるので、その場合はこちらの文をコピペして入力してください。
基本的に以下の文は毎回入れた方が良い感じで作ってくれます。
続きを作成
本文は見出し作成時に指定した文字数を守ること
[text],[text+list],[text+table]の条件を守ること
見出しはマークダウン形式で作成
1つ目のH2と付属のH3について書く
1つ目の部分は毎回変更してください。
また、自分の好みや必要に応じて以下の様な指示を追加するのも有効です。
【その他の指示の例】
- 文章が短い:H3の本文パートを長文にして
- 文体を変更したい:親しい友人のトーンで
- 情報を正確にしたい:(参考のURLを記載)このURLの情報をコピペにならない様に反映させて
今回はかなり条件を守って作成してくれました。
【作成した見出し】
(##)はじめに:ブログ開始のステップ
この見出しの本文:(200文字で作成), [text]
(###)初心者が知るべき基本的なステップ
この見出しの本文:(500文字で作成), [text]
(###)ブログプラットフォームの選び方
この見出しの本文:(450文字で作成), [text+list]
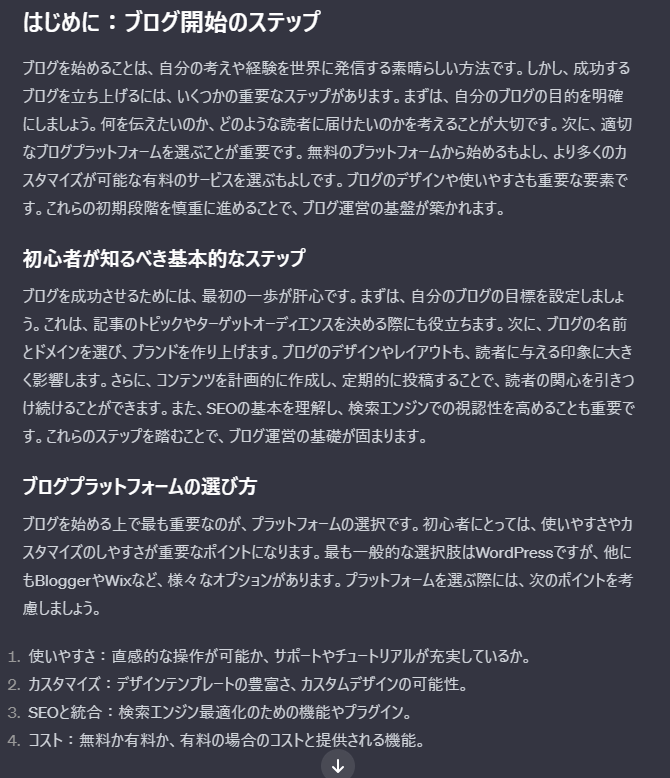
本文はH2見出しと関連のH3見出しを作成ごとに入力が切り替わるようにしています。
これは見出しごとに必要な条件を足しやすくするためです。
例えば、「この見出しはこのURLを参考にして書いて欲しい」「この文章は箇条書きにしたい」「ここにリンクを記載したい」などの編集に使います。
作成した本文中に内部リンクを追加する例です。追加したい記事があらかじめわかっているなら、本文作成前に記載しても大丈夫ですよ。
【作成した本文中に記載するときの例文】
いま作成したセクションの適切な位置に内部リンクを配置してください
記載したいリンク先の名称(記事URL)
(今回は「こちら」がリンクになっていますが、全文使いたいときは「指示した通りのリンク名称で作成してください」等を記入しましょう)
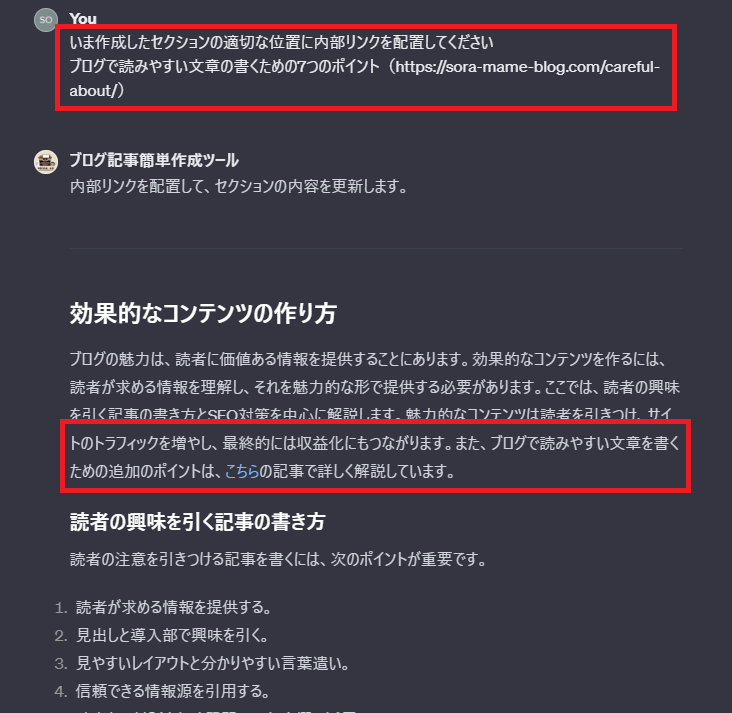
【次に作成する本文中に記載するときの例文】
続きを作成
本文は見出し作成時に指定した文字数,[text],[text+list],[text+table]の条件を守って作成
見出しはマークダウン形式で作成
また、つぎに作成するセクションの適切な位置に内部リンクを配置してください
記載したいリンク先の名称(記事URL)
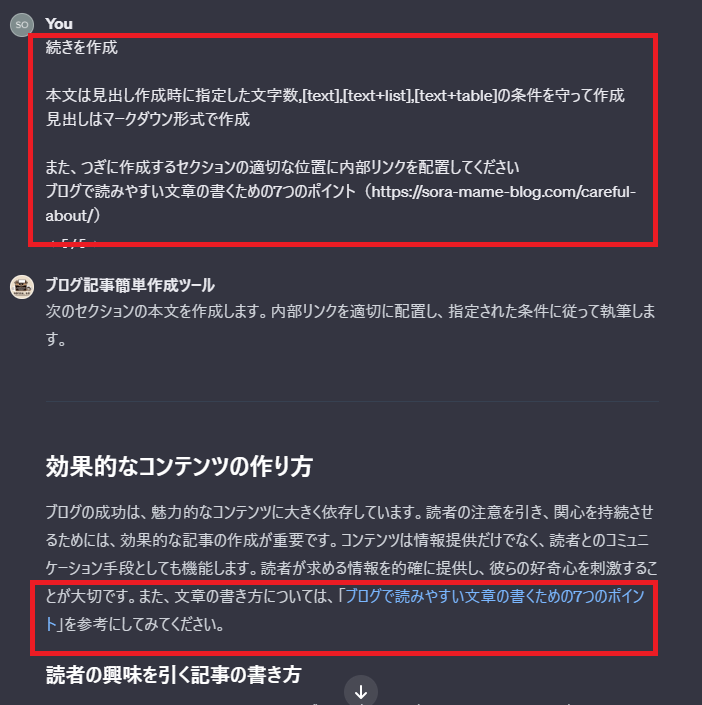
本文の作成はこれの繰り返しなので、最後の見出しまで同じ作業を進めていきます。
⑤まとめを作成する
全部の見出しで本文を作成したらまとめを書いてもらいます。
まとめは全ての見出しを作成した後、「次」と入力すれば作成してくれます。
出力が物足りない場合は下記の文章をそのまま使ってください。(一応指示として入れているのですが守ってくれないことが多いです。)
まとめの適切な見出し名([##]のmarkdown形式)
・今回の記事ではこんなことを書きました。以下に要点をまとめます。
・要点をまとめたリスト
・リスト作成後改行して要点を簡単に解説
・記事を読んだあとに読者がとるべき行動を伝える
—
スラッグ:英単語2語、または英単語3語で簡潔に
ディスクリプション:200字程度で読者が読みたいと思うように
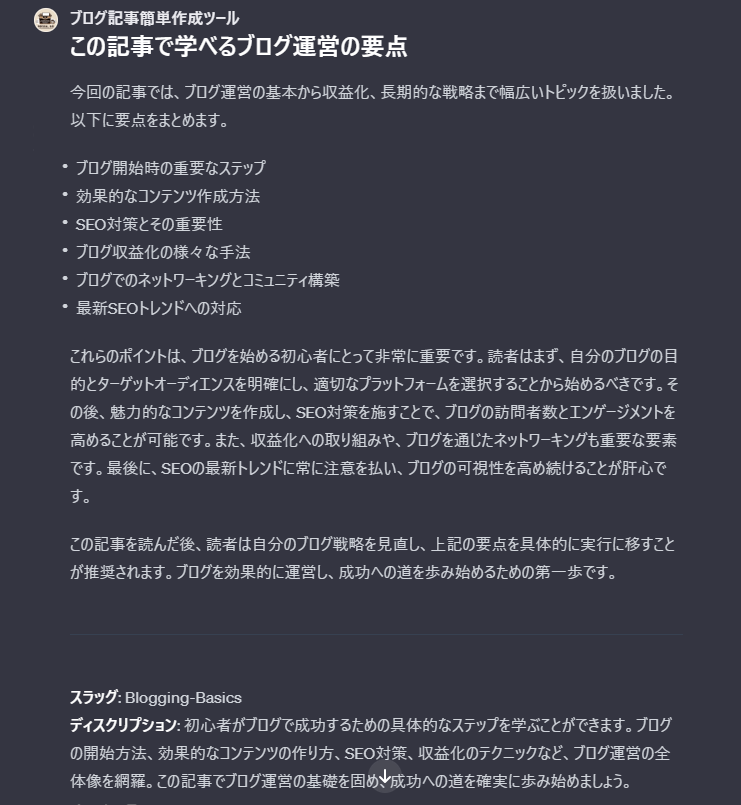
これで全部の工程が終了になります。
いままで作成した文章をWordpressにコピペしたらOKです。
自作GPTsの便利な点と物足りない点
最初にキーワードを入れればあとは1とEnterだけでも記事を書いてくれるので、今までのChatGPTでの記事作成よりもかなりの時短になると思います。
個人的に入れておいて便利だと思った機能と不便だと思った部分があるので紹介します。
便利だと思った機能
このツールを作った理由が「他のAIツールではできないことをやりたい」だったので、以下の機能が使えたことが一番良かったと思います。
この機能が欲しかったのは、主にWordpress上での編集の手間を減らすためですね。
- 画像の生成ができる
- 特定のキーワードでの検索結果を反映できる
- リンクの配置も自動化できる
- 箇条書き、表の作成ができる
- 見出し量にもよるが1日10記事程度なら作れる
画像の生成ができる
本ツールではアイキャッチ用、見出し用の画像を自動で作成してくれます。
これは自分で用意したわけではなくOpenAI公式のDALL-EというGPTsのおかげで可能でした。
簡単な指示であればこんな画像が欲しいという要求にも答えてくれるので、画像作成の手間が省けます。
各H2見出しの前に追加で作成することもできますよ。

特定のキーワードでの検索結果を反映できる
GPT-4 Turboがブラウジング機能に対応しているため、検索結果を即時に反映できます。
有料ツールでもキーワードを検索してタイトルや見出しを考えますが、本ツールでは見出しごとに反映させたいキーワードを変えることが可能です。
なので、1つの記事により多くの情報を網羅したい場合などにとても役立ちます。
機能を使いたい見出しで「〇〇で検索して上位記事を参考にして」の様に指示するだけで使うことができます。
例えば「ChatGPT 使い方」をメインキーワードにした記事を上位記事を参考に書くとします。
この記事中にメリット、デメリットの見出しを設けるとき、「ChatGPT 使い方」の上位記事にはそのような見出しでの記載が少ないです。
そんなときに「ChatGPT メリット デメリット」の検索結果を反映させると、より詳しい情報を書くことが出来るというわけです。
欠点としてはGoogleではなくBingを使用しているので、想定外の内容を参考にする可能性があることですね。
リンクの配置も自動化できる
記事のURLとリンク名を指示すれば自動で配置してくれます。
内部リンクにも外部リンクにも使えますし、引用を書きたいときにも便利です。
有料ツールでも内部リンクを提案してくれるものはありますが配置まではしてくれないので、これも作業を減らせる利点と言えます。
ただし、アフィリエイトなどの広告リンクは通常のURLとは違うため使用できません。
そこだけは自分で配置するか、キラーページへのリンクにする等の対策をする必要がありますね。
箇条書き、表の作成ができる
列挙をリスト形式にしたり表の作成も自由にできます。
基本AIライティングツールは文章を書くだけで、ChatGPTで作った場合もほとんど文章でしか作成されません。
なので見出しごとに一度出力を区切り、本文で作成された文章を見て編集できるようにしました。
これによりWordpressでリストや表を作る手間も省略できます。
見出し量にもよるが1日10記事程度なら作れる
他のAIツールと比べて圧倒的に作成できる記事の数が多いです。
ChatGPTのGPT-4は、3時間ごとに40回まで出力が可能です。
1記事を10回の出力で作った場合は3時間で4記事、6時間で8記事が作れます。1記事あたり10分もあればできるのでほとんどが待機時間ですね。
この量産速度と作成数はかなりのメリットだと思います。
物足りない点
ChatGPTの利点である自由度を活かしたつもりですが、あまり守ってくれない指示や自分でやらなければいけない部分もあります。
- キーワードの調査は必要
- 表やリストは指示しなければ作ってくれない
- 文字数が少なくなりがち
- アフィリエイトリンクは貼れない
キーワードの調査は必要
有料ツールのTranscopeやAIブログくんならツール内でキーワード調査を完結できるのですが、これに関しては自分でやらなければいけません。
そのためキーワード選定は自分でやり方を学んで行う必要があります。
参考までにキーワード選定のやり方の記事を貼っておきますので興味があれば読んでください。

表やリストは指示しなければ作ってくれない
箇条書きや表を使うようにプロンプトに入れても、すべて箇条書きで出力するか使わないかの二択になることがほとんどです。
そのためプロンプトではこれらの指示を入れていないので、必要だと思う場所を自分で指示しなければいけません。
アフィリエイトリンクは貼れない
内部リンクや外部リンクには対応しているのですが、アフィリエイトリンクはURLの形式が違うので自動化できませんでした。
この機能も欲しかったので残念です。
なのでアフィリエイトは自分で記事内に入れるようにしましょう。
入力形式をいじればどうにかできるかもしれませんが、今のところ対応の予定はありません。
まとめ
今回は自作GPTsの使い方を解説しましたが、意外と使えるレベルではないかと思います。
今回作ったGPTs【ブログ記事簡単作成ツール】
ただAI系の内容は水物で、必ず他の人がもっといいツールを作成します。
そうなったときすぐにそのツール使えるように情報収集を怠らないのがいいですね。
現状では自分のツールがそこそこ使いやすいかなと思うのでぜひ試してみてください。
もしも、これを使ってブログ記事を書いてみたいと思った人は、以下の記事でブログの始め方を解説しているのでご覧になってください。




コメント
コメント一覧 (1件)
[…] 参考:https://sora-mame-blog.com/chatgpt-gpts-blog/ […]