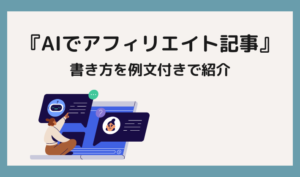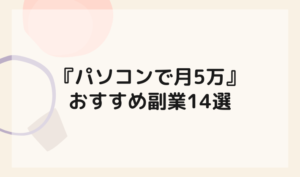- WordPressでブログを始めたいけど何から手をつけていいかわからない…
- サーバーやドメインの選び方がわからず不安がいっぱい…
- 初心者でも簡単にできるブログの始め方を知りたい!
初めてブログを始めると何から準備していいのか悩みますよね。
サーバーの契約や独自ドメイン取得といった専門用語が多くわからないことばかりだと思います。
そこで、このような悩みを解決するためにWordPressでブログを始める具体的な手順や、初期設定などの初心者がつまずきやすいポイントを詳しく解説します。
- WordPressブログを始めるために必要な準備
- サーバーとドメインの選び方
- 初心者でも簡単にブログを開設できる手順
最後まで読めば迷うことなくスムーズにWordPressブログを始められますよ!
WordPressブログって何?初心者でも使えるの?
これから本気でブログ副業を始めようと思っている人は「WordPress」を利用するのが最適です。
実際に個人で稼いでいるサイトのほとんどがWordPressを利用しています!
ですが「そもそもWordPressってどういうもの?」「ブログに関係あるの?」と疑問に思う方もいらっしゃるかと思います。
なので、まずはWordPressについて簡単に解説しますね。
WordPressがブログに向いている理由
WordPressを簡単に説明すると、誰でも手軽にブログが作れるようになるツールのことです。
普通webサイトを作るにはプログラミングの知識が必要ですが、このツールのおかげで知識がなくても簡単にブログを書いて編集することができます。
さらにデザインテーマやプラグインなど好きな機能を追加できる要素も用意されているため、自分の好みに合わせて自由にカスタマイズが可能です。
初心者にとっては使い方がわかりやすく、自由なカスタマイズ性で上級者にも満足できるツールとなっています。
また、収益に直接影響する「広告の掲載に制限がない(より稼げる広告を載せられる)」のも大きな特徴です。
このようなメリットがあるので、ブログにはWordPressを使うのが良いというわけです。
WordPressブログを始めるために必要なもの
WordPressブログを始めるには「独自ドメイン」と「サーバー」が必要です。
ドメインとはブログの住所のようなもので、サーバーはそのブログを置く場所となります。
とはいえ、ドメインやサーバーを用意してください、と言われても意味が分からないですよね。
そこでレンタルサーバーというサーバーを専門業者から借りて使うことができるサービスを利用します。
レンタルサーバーを利用することで「サーバーの契約」「ドメインの設定」「WordPressの開設」までを一度に完了することができるんです。
レンタルサーバーの契約からブログの開設までは、お店を建てるのをイメージすればわかりやすいと思います。
「サーバー」という土地を借りて、「ドメイン」という住所を設定して、「ブログ」というお店を出す、といった感じですね。
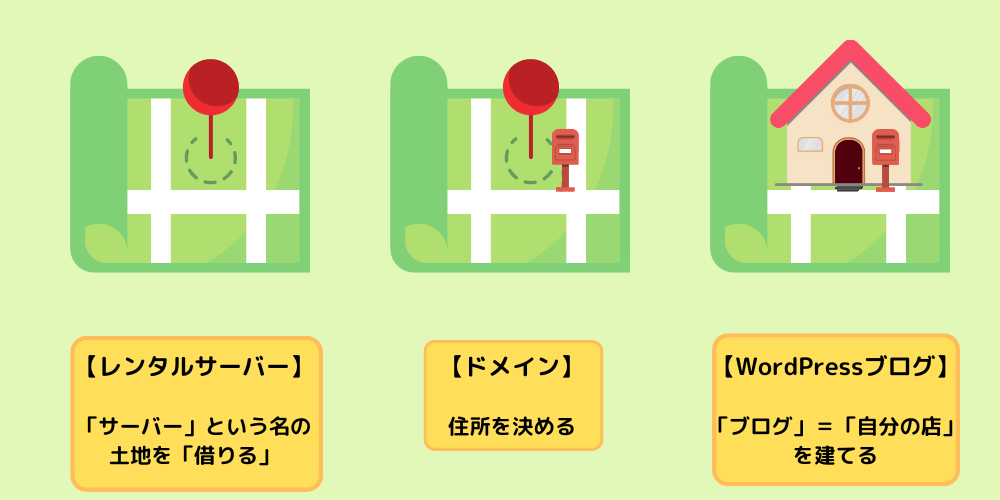
レンタルサーバーは【ConoHa WING】がおすすめ!
ブログを収益化するためには信頼できるサーバー選びが重要です。
レンタルサーバーは数多くありますが、これからブログを始める方にはConoHa WINGが特におすすめです。
| 初期費用 | 無料 |
| ユーザー評価 | |
| 月額料金(税込) | |
| 特 徴 | 国内No.1のサイト表示スピード 「かんたんセットアップ」ですぐ開設できる 1契約につき2つのサイトが作れる(実質半額) 管理画面がわかりやすく初心者でも使いやすい |
ConoHa WINGは初心者へのサポートが手厚く、ブログ収益化に必須のWordpressの導入が10分程度で終わります。
料金がリーズナブル・サイトの表示速度が速い・セキュリティも万全と、個人ブログで収益化を目指す人にとって理想的なレンタルサーバーです。
- 表示速度が速くSEOに有利
- WordPressのインストールが簡単
- セキュリティ対策がしっかりしている
- 記事作成用のAIが1ヶ月無料で使える
- サポートが充実していてトラブルの解決方法がすぐにわかる
また、記事作成AIが1ヶ月無料で利用できて、このAIのおかげでブログを書いたことがない初心者の方でも簡単に記事が書けるのも大きなメリットです。
ここまで手厚いサポートを受けられるのはConoHa WINGだけなので、新しくブログを開設するときに最もおすすめのレンタルサーバですよ!
【STEP1】レンタルサーバーと契約しよう

それでは実際にブログを開設する方法について具体的に解説していきます。
契約は以下の手順で進めます。
わかりやすいように画像付きで解説するので安心して進めてくださいね。
- メールアドレスを登録する
- 利用するプランを選ぶ
- かんたんセットアップを利用する
- お客様情報を入力する
- お支払い方法を入力する
- 「お申込み」をクリックで手続き完了!
①:メールアドレスを登録する
まずは、ConoHa WINGのホームページにアクセスして申し込みをしていきましょう。
ConoHa WING公式サイト:https://www.conoha.jp/wing
アクセスできたら、右上の「お申込み」か「今すぐアカウント登録」をクリックします。
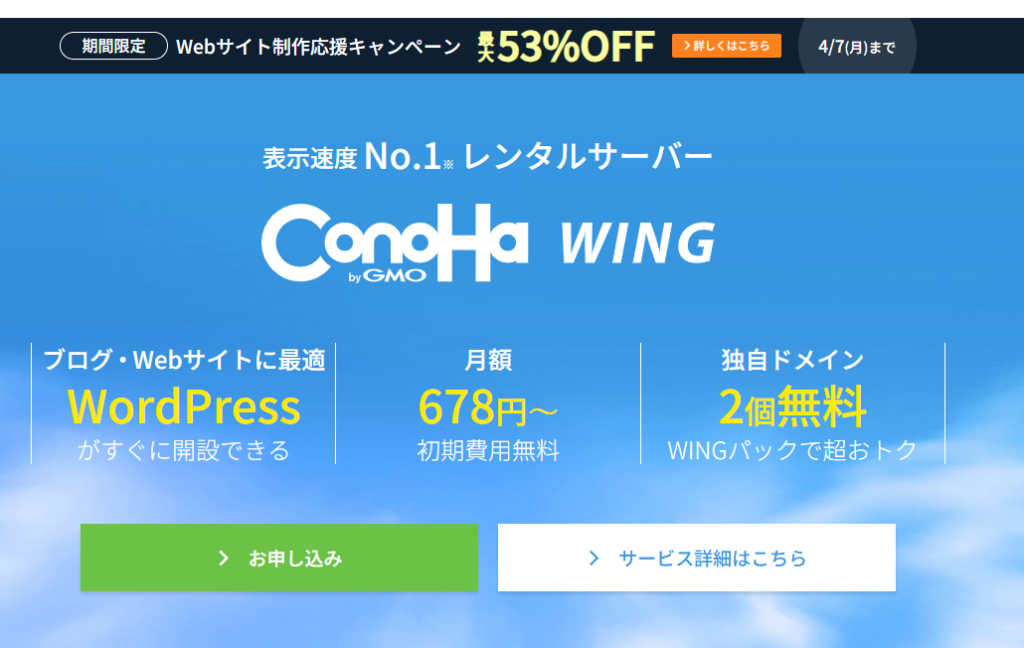
左の「初めてご利用の方」のタブを選択して、メールアドレスを2回(コピペ禁止)とパスワードを入力したら次へ進みます。
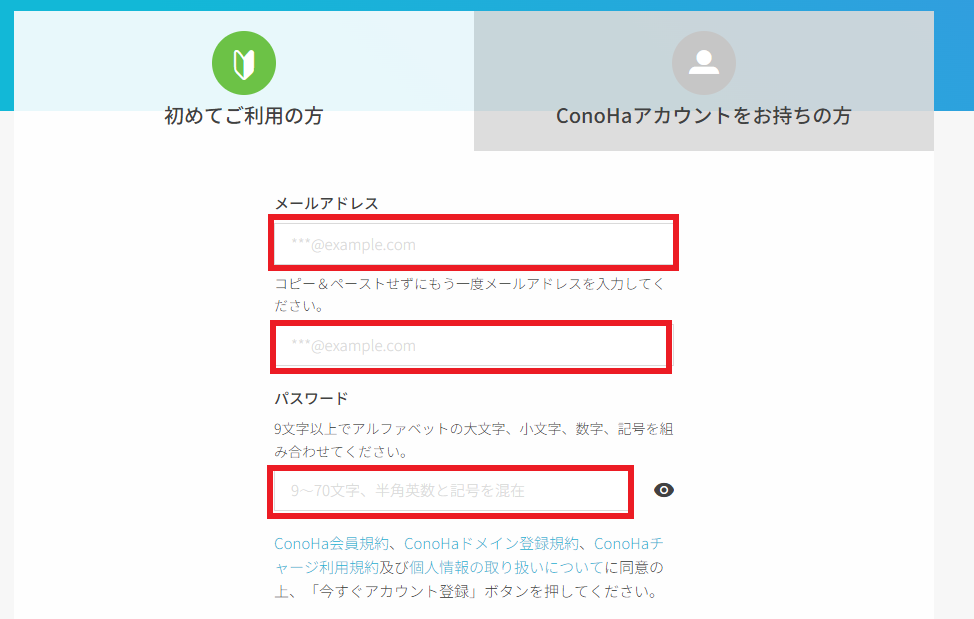
②:利用するプランを選ぶ
続いてお申込み内容の入力をしていきます。
料金タイプは必ずWINGパックを選択して、契約期間とプラン、サーバーの初期情報を入力します。
| 項目 | 入力内容 |
|---|---|
| 契約期間 | 12ヶ月以上がおすすめ |
| プラン | ベーシック |
| 独自ドメイン | 自分がわかりやすい名前に変更 |
| サーバー名 | 変更しない |
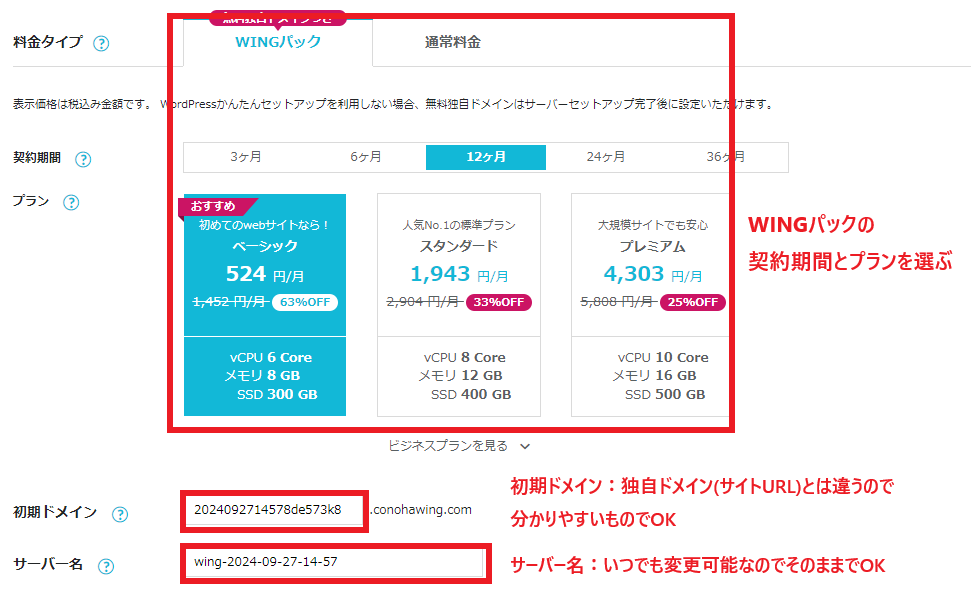
契約期間が長くなるほど月当りの費用は安くなりますが、バランスを考えると「12ヶ月」が良いと思います。
3ヶ月と6ヶ月を選ぶと割引が受けられないので注意しましょう。
プランは個人なら「ベーシック」で十分です。
③:かんたんセットアップを利用する
次に「WordPressかんたんセットアップ」を利用して、サーバーのドメイン(住所)を決めていきましょう。
| 項目 | 入力内容 |
|---|---|
| WordPressかんたんセットアップ | 利用する |
| セットアップ方法 | 新規インストール |
| 独自ドメイン設定 | ブログのURL (例:sora-mame-blog.com) |
| 作成サイト名 | 好きな名前でOK いつでも変更できる |
| WordPressユーザー名 | WordPressにログインするときに使うユーザー名 (メモ必須) |
| WordPressパスワード | WordPressにログインするときに使うパスワード (メモ必須) |
| AIブログ生成ツール Blog Creator | 利用しない、Liteプランがおすすめ (それ以上はChatGPTを使用したほうがいい) |
| WordPressテーマ | Cocoon/0円 を選択 |
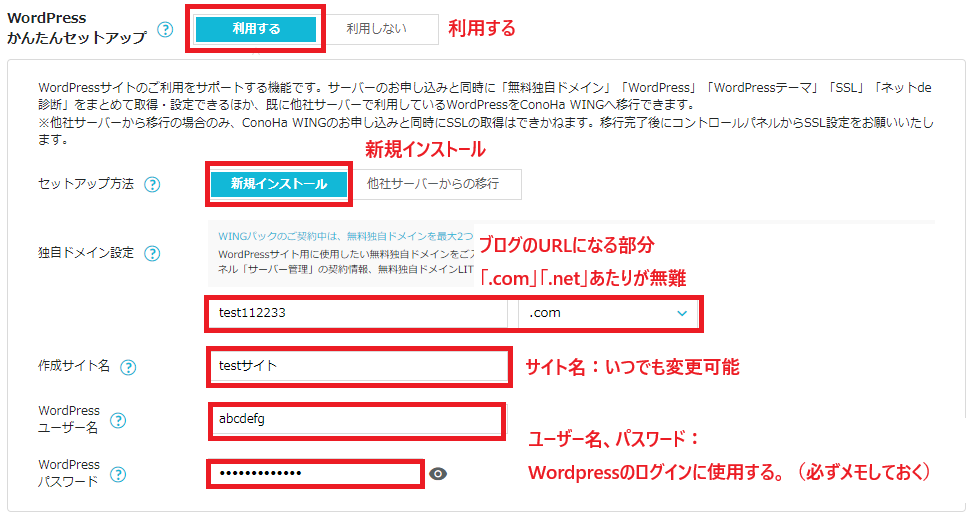
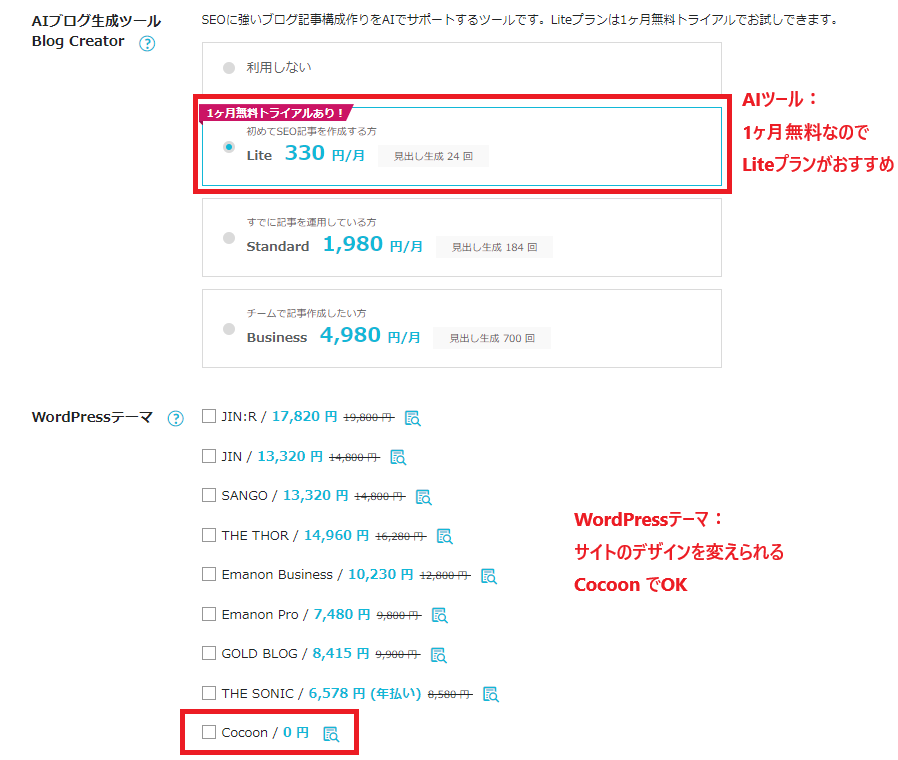
独自ドメインについては悩むところですが、正直どんな名前でも収益には関係ありません。
しいて言うなら「シンプルでわかりやすいURL」がいいですね。
すでに使われている独自ドメインは利用できないので、右の検索を使って「取得可能」なURLを決めてください。
ただし一度決めたドメイン名は変更できないので、適当につけるのはやめましょう。
④:お客様情報を入力する
つづいて名前や住所などの個人情報します。
必須と書いている項目を上から順番に埋めていけば大丈夫です。
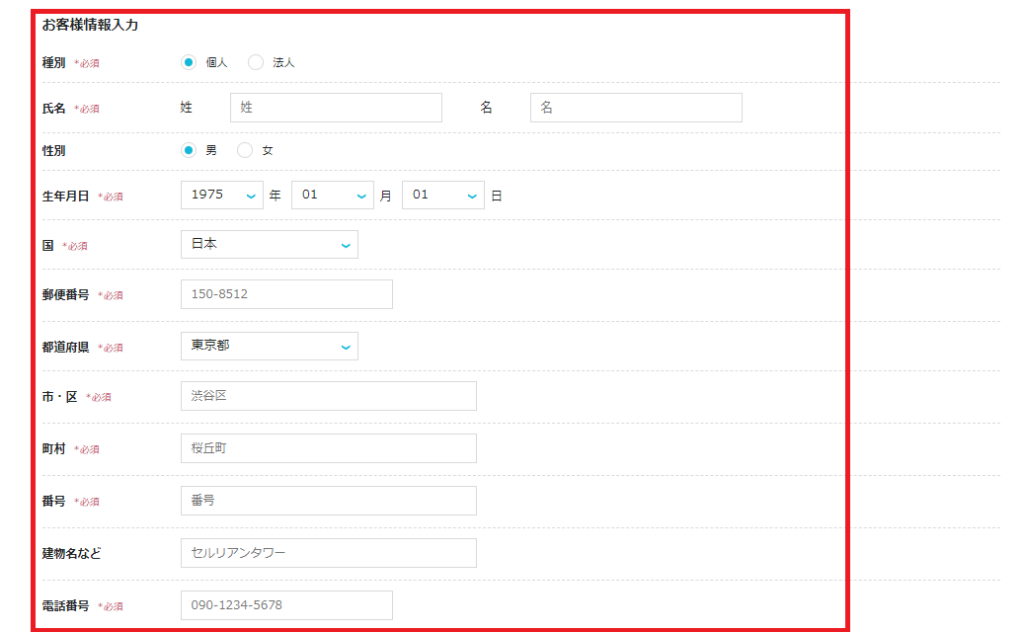
全ての項目を入力したらSMSか電話での本人認証を行います。
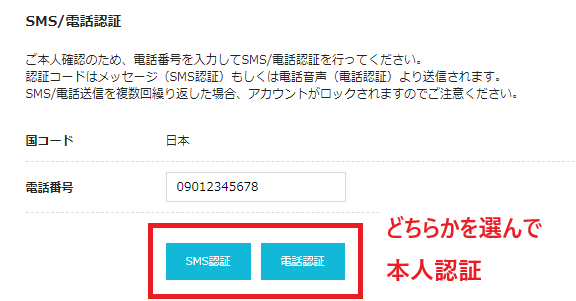
本人認証が問題なく終わったらお支払方法の入力に進みます。
⑤:お支払い方法を入力する
支払いの方法は払い忘れの無い「クレジットカード」がおすすめです。
名義やカード番号などの各種項目を入力しましょう。
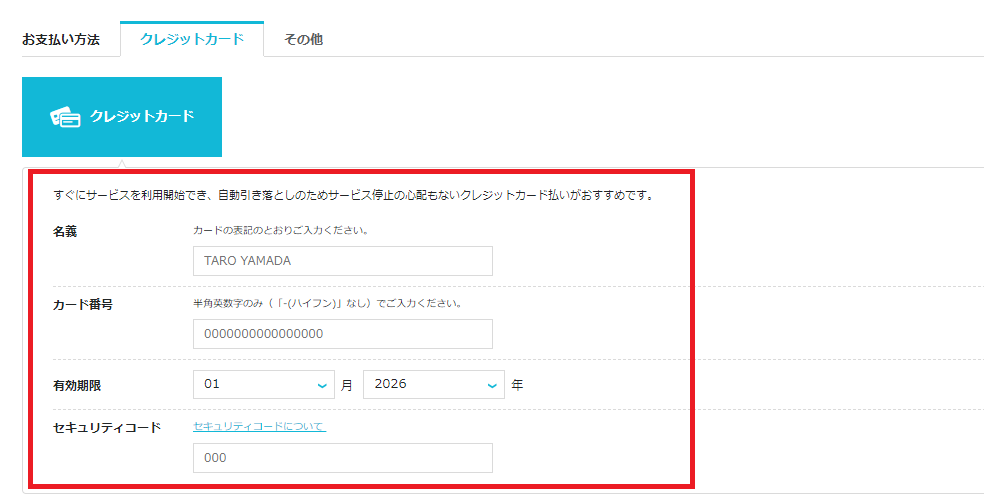
クレジットカードは一般的なブランドであれば問題なく使用できます。
- VISA
- MASTER
- JCB
- American Express
- Diners Club
⑥:「お申込み」をクリックで手続き完了!
ここまでの内容を入力して、最後に「お申し込み」をクリックすれば手続き完了です。
かんたんセットアップを使って登録したので、すでにあなた専用のサイトが用意されています。
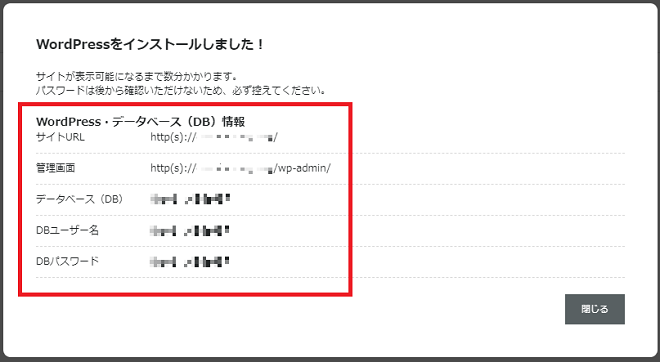
サイトURLからは「サイトを閲覧するページ」に、管理画面のURLからは「ブログ記事を作成する管理ページ」に移動できます。
ただし、開設してからしばらく「このサイトにアクセスできません」と表示されるため、最短数分〜最長1日くらい待ってくださいね。
【STEP2】実際にWordPressにログインしてみよう
登録してから少し時間をおいたら、ブログにアクセスできるかどうか試してみましょう。
申し込み時に表示された管理画面のURL「http(s)://設定したドメイン名/wp-admin/」を検索して移動します。
※設定したドメイン名とは、申し込みの時に入力したブログのURLになる「test112233.com」の部分のことです。

移動したページで「ユーザー名」「パスワード」を入力してログインします。
ログインに成功したらダッシュボードが表示されるので、以降はここからブログを作っていきましょう!
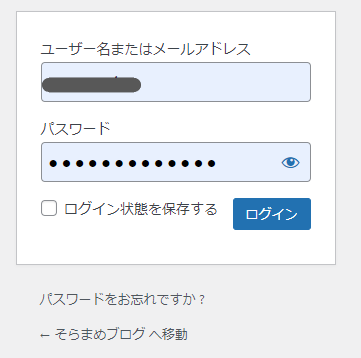
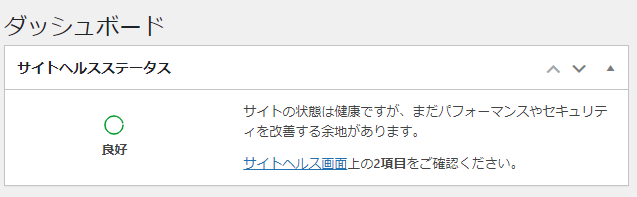
サイトURL「http(s)://設定したドメイン名/」に移動すると、最初から用意されているページが表示されますが、これを削除して新しい記事を投稿していくことになります。
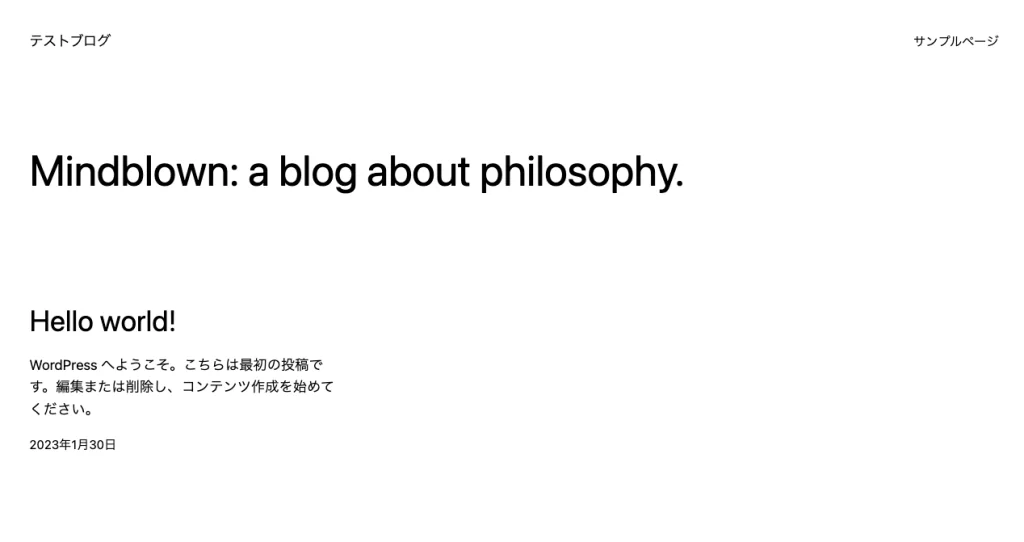
【STEP3】独自SSLの設定をする
サイトが用意出来たら早いうちにSSLの設定を行いましょう。
SSLとはサイトの安全性を高める設定のことで、「http」を「https」にするだけの設定だと思ってもらえれば大丈夫です。
こちらもサイトのアクセスと同様に少しだけ時間が必要な作業になりますが、手順は簡単なのでほとんどが反映までの待ち時間です。
ConoHa WING公式ページの右上にある「ログイン」ボタンから、ConoHaの管理ページにログインします。
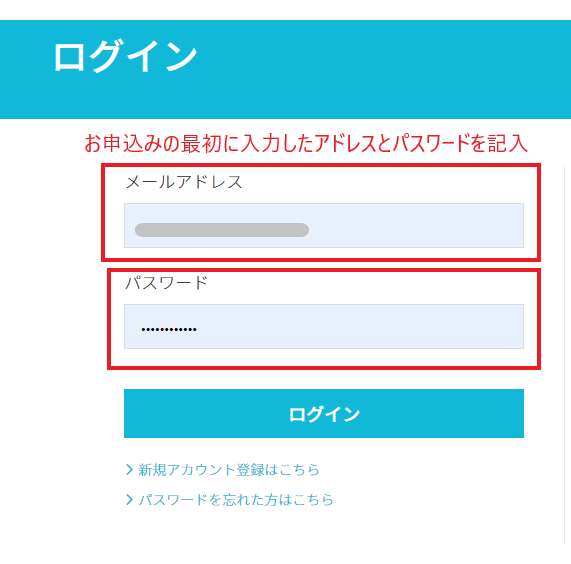
ログインしたら「サイト管理」→「サイト設定」→「URLクリックしてをプルダウンメニューを開く」の順番で操作をすすめます。
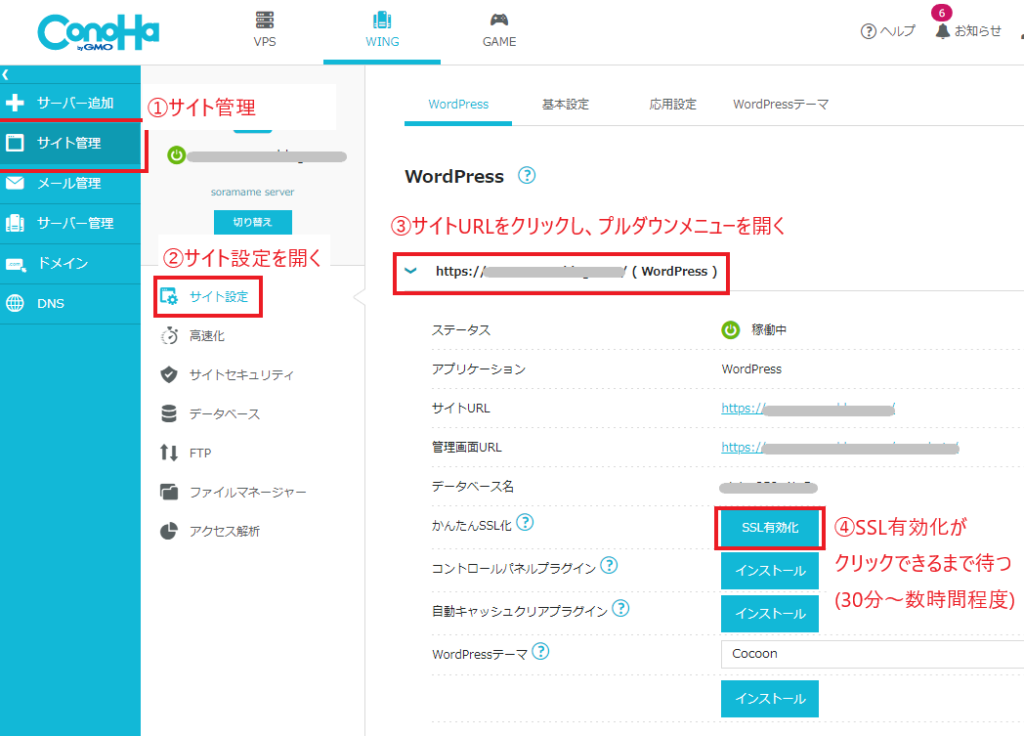
プルダウンを開いたところにある、かんたんSSL化の「SSL有効化」が青色になっていればクリックをして「SSL設定」は完了です。
【STEP4】WordPressの初期設定をする

登録が完了したので、次はWordPressの初期設定を行いましょう。
まずは「http(s)://設定したドメイン名/wp-admin/」に移動し、メールアドレスとパスワードを入力して、ダッシュボードのページにログインします。
このページを起点として設定を行います。
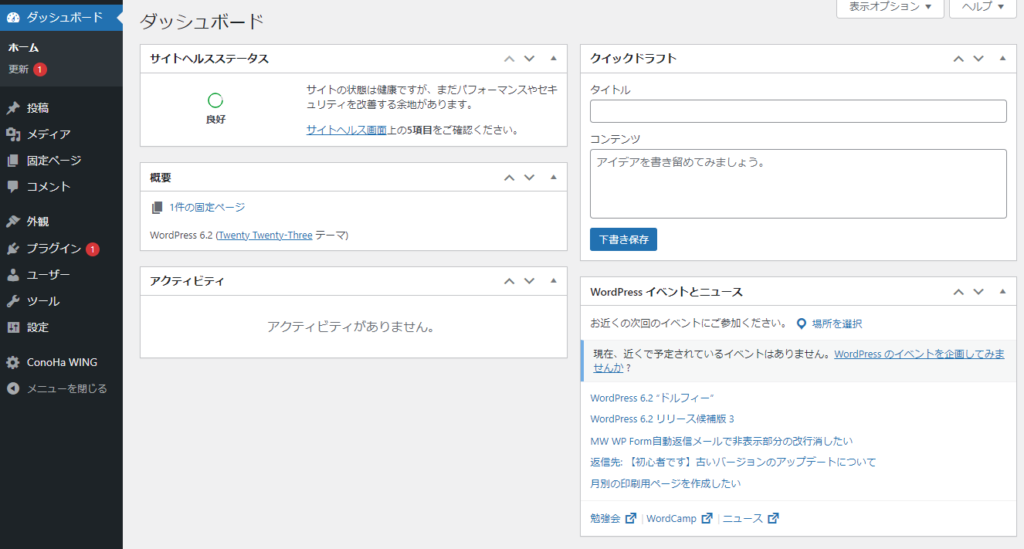
- WordPressテーマの設定
- パーマリンクの設定
- プラグインの設定
- Googleアナリティクス・サーチコンソールの設定
何が何だかわからないと思いますので、一つずつ解説していきますね。
WordPressテーマの設定
WordPressテーマは、ブログのデザインを決めるための「デザインのテンプレート」のことです。
このテーマを使うことでサイトのカスタマイズがグッと楽になります。
Conoha WINGの契約時に、WordPressテーマ「Cocoon」をインストールをしているので、有効化するだけでOKです。
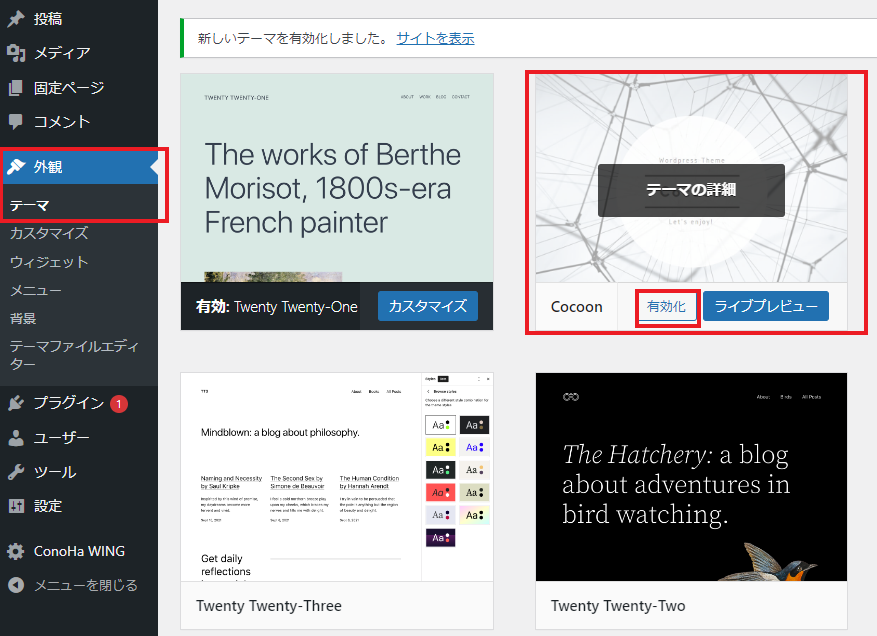
- 左のメニューから、「外観」→「テーマ」を選択する。
- Cocoonにカーソルを合わせて、有効化をクリックする。
以上でテーマは設定できたので、次の設定に移ります。
WordPressテーマには無料と有料があり、デザイン性や機能性に大きな差があります。
- 無料テーマのCocoonは非常に優秀で、無料にもかかわらず有料テーマと同じレベルの事ができますが、使いこなすにはかなりの知識が要求されます。
- 一方で有料テーマであれば、あらかじめ用意されているセットを組み合わせるだけでオシャレなデザインのサイトが作れます。
決して安くはありませんが手間と完成度が全然違うので、個人的には有料テーマをおすすめします。
僕はCocoonが難しくて扱えなかったので、有料テーマのSWELLに乗り換えました。
ただ、途中でテーマを変更すると修正に数日はかかるので、初めから使用するテーマを決めてしまうのがいいですね。
こちらの記事で初心者でも使いやすい有料テーマを厳選してまとめているので、気になる方は参考にしてください。

パーマリンクの設定
パーマリンクとは特定の記事を示すURLのことで、「sora-mame-blog.com/test/」の部分になります。
これを途中で変更するとサイトに良くない影響が表れるので、最初に設定するようにしましょう。
まず管理画面から「設定」の中にある→「パーマリンク」をクリックします。
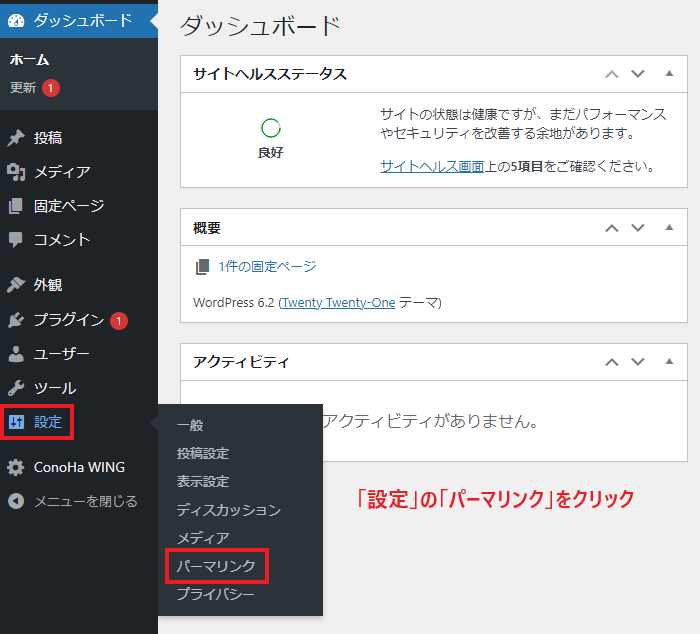
「カスタム構造」にチェックを入れ、「/%postname%/」を入力したら、ページの一番下にある「変更を保存」をクリックします。
※変更を保存すると、「カスタム構造」から「投稿名」にチェックが移動しますが、気にしなくて大丈夫です。
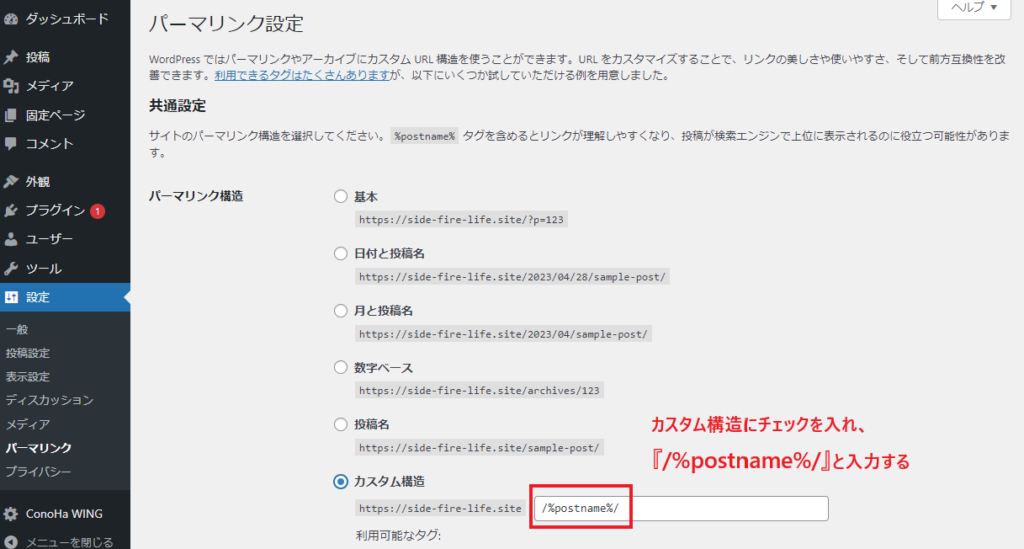
「パーマリンク構造を更新しました。」と出ればOKです。これでサイトURLを自由に変更できるようになります。
設定しただけでは日本語のURLになってしまうので、記事を投稿するときに毎回「英語かローマ字」でURLを変更するようにしましょう。
また、あまり長くなりすぎないように、1語から3語程度で設定するのがいいですよ。
記事を投稿する画面のサイドバーで設定できるので覚えておいてください。
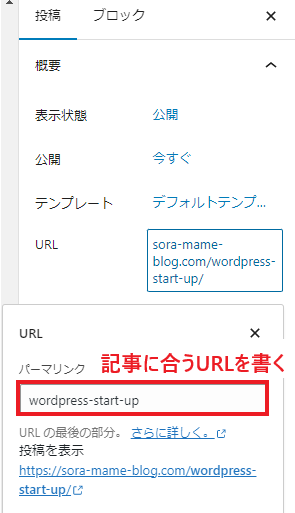
プラグインの設定
プラグインとは、足りない部分を補強する「拡張機能」のことです。
WordPressのベースはシンプルすぎて物足りない部分が出てくるので、それを補ってくれる便利なツールがプラグインになります。
プラグインを入れると、
- SEO対策が簡単にできる
- セキュリティ対策が簡単にできる
- ページの表示を高速化できる
など色々なことができます。
しかし、逆に自由度が高すぎるので何を入れたらいいのか分からないと思います。
オススメのプラグインについても解説したいのですが、とても長くなるので詳しくは別の記事で紹介しますね。
Googleアナリティクス・サーチコンソールの設定
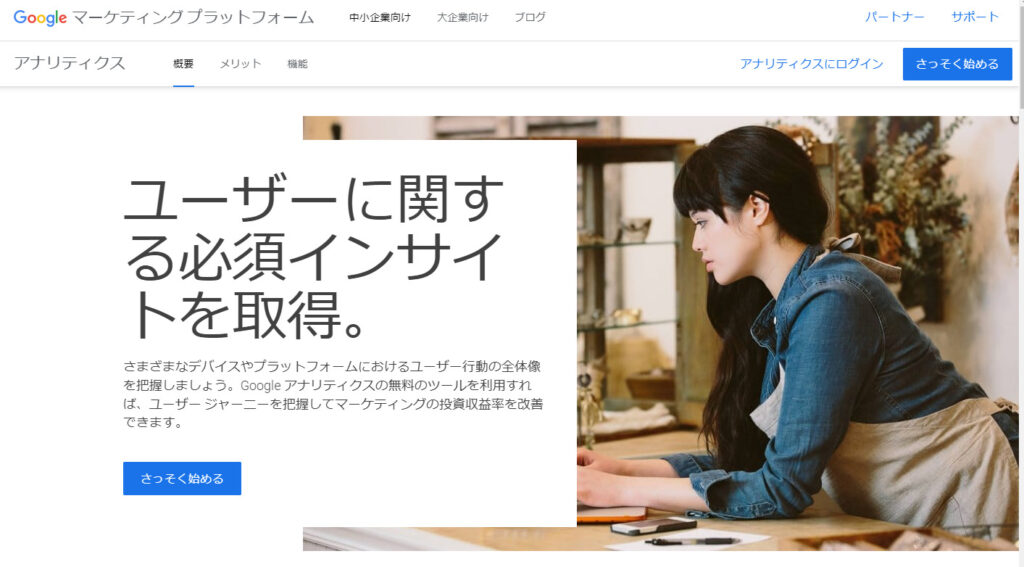
これらはGoogleが提供するアクセス解析ツールで、
- ブログに来た人の数(日/週/月/年)
- ユーザーが何を使って記事を読んでいるか(PC or スマホ)
- 読者がなんという「キーワード」で検索して記事を見つけたか
- Google検索で表示されている順位
- 検索結果に表示された回数や、クリックされた回数
などの情報を知ることができます。特にGoogleサーチコンソールはブロガーには必須のツールです。
Googleアナリティクスでは、「ブログに来た読者がどんな行動をしているか」が、Googleサーチコンソールでは「ブログに訪れる前に、何を知りたくて検索したのか」ということがわかります。
最初はまだ必要ありませんが、10記事ほど投稿したあたりから検索にも表示され始めるので、早目に登録しておく方がいいですよ。
WordPressブログのよくある質問【Q&A】
ここまでWordPressブログの始め方を解説してきましたが、分からないことや気になることもあるかと思います。
そこでよくある質問と回答をまとめましたので、ぜひ参考にしてみてください。
WordPressブログは無料で始められるの?
基本的にWordPressブログを公開するためにはサーバーとドメインの費用がかかります。
サーバーやドメインを個別に契約すると大変なので、レンタルサーバー業者を利用しましょう。
レンタルサーバーを経由してWordPressを利用する場合は、ドメインは無料でサーバーの更新料だけを支払って使用することになります。
WordPress.comという無料サービスはありますが、一般的なブログ運営に使われるWordPressとは別物です。
こちらは広告やカスタマイズに制限があるので使わない方が吉です。
WordPressブログは月いくらかかる?
WordPressブログの運営費用はレンタルサーバーの契約料が主なコストで、平均すると大体月額1,000円~1,500円くらいです。
レンタルサーバーの利用料金は「月額×契約月数」の前払い形式が基本で、契約期間が長くなるほど割引率が大きくなって月当りのコストが安くなります。
ConoHa WINGの料金プランを例にあげると、
3ヶ月契約:3,993円(1,331円/月)→8%OFF
12ヶ月契約:11,286円(941円/月)→35%OFF
36ヶ月契約:35,640円(678円/月)→53%OFF
といった風に、契約期間が長いほど月額が安くなるのがわかります。
36ヶ月が一番割安ですが稼ぐ前の出費としては高く感じられるので、12ヶ月契約の方が勝手が良くて利用者も多いです。
なので一般的に月額1,000円程度と言われるんですね。
もっと安いレンタルサーバーがあるんじゃないの?
レンタルサーバーには数多くの種類があり、当サイトでおすすめしている「ConoHa WING」より安いレンタルサーバーもあります。
他のレンタルサーバーが気になる方のために、大手会社をいくつかピックアップして料金と特徴を比べてみました。
| レンタルサーバー | 料金(12ヶ月) | 特徴 |
|---|---|---|
| ConoHa WING (ベーシック) | 11,286円(941円/月) | 表示速度が国内No.1 安定性が抜群 サイトを2つ用意できる(実質半額) 簡単に開設にできる 他のサーバーから簡単に移行可能 |
| エックスサーバー (スタンダード) | 13,200円(1,100円/月) | 利用者が最も多い 安定感・サポート面が非常に優れている 料金は高め |
| ロリポップ! (ライト) | 5,940円(495円/月) | 利用料金がめちゃくちゃ安い ドメインが無料になるのはハイスピードプラン以上 (ハイスピードプランは990円/月) |
| さくらのレンタルサーバ (スタンダード) | 6,600円(550円/月) | 30年弱の歴史あるレンタルサーバー 安い費用で契約できる 性能面やサポートはいまいち |
簡単な比較ですが、こうして見るとConoHa WINGが料金でも性能でも優れているのがわかりますね。
ですがConoHa WINGは他のサーバーを使っていた人でも簡単にWordPressの設定を移すことができるので、安いサーバーを試してみて更新のときに乗り換えても良いと思いますよ!
WordPressに登録したら実際に記事を投稿しよう!
これからはブログで稼ぐために記事を書いていくことになります。
ですが続けていくうちに『ブログで稼ぐのは難しいかも…』と悩む方もいると思います。
そんな方のために、このサイトではブログの運営方法やブログ以外のおすすめ副業についてまとめているので、ぜひ参考にしてください。