Open AIは2023年11月6日にGPTsという新機能を発表しました。
GPTsはChatGPT Plusユーザーなら誰でもオリジナルチャットBOTが作れる機能で、作成したGPTsを共有してほかのユーザーに使わせることもできます。
GPTsで作られた機能には英会話の先生だったり論文を解読してくれたり、中にはゲームをプレイすることもできるものまであるそうです。
これは面白い機能だと思ったので自分でもブログ記事を作成するためのGPTsを作ってみました。
このGPTsは個人的な使いやすさを優先に作成しているもので、この記事からなら誰でも使用できるように公開してます。
そのうち公開をやめるかもしれませんが、いまのところは誰でも使えるようにするので興味のある方は試してみてください。
GPTs「ブログ作成ツール」の使い方
では「ブログ作成ツール(試作品)」の使い方を解説します。
このツールはキーワードを用意すればタイトルから本文までを簡単に作成してくれて、途中に細かい指示を入れることも可能なツールを目指して作りました。
一連の流れを指定しているので、キーワードを指示したら出力に合わせて「次」「go on」などを入力すれば勝手に記事を書いてくれます。
実際に作成した記事はこちらです。20分ほど簡単に手を加えました。
初心者がブログで成功するためにやるべきこと
【事前知識】
一貫でブログを作成できる指示を色々試してみましたが、指示を入れたChatGPTをそのまま使ってもいまいちな文章しか作成できません。
「事前の指示」と「使用者の指示」の両方があることで高品質なブログ記事を書いてくれます。
「事前の指示」は僕が作成するときに入力した指示なので無視しても大丈夫ですが、その指示だけではどれだけ細かく書き込んでも完璧には理解してくれません。
そのため、「使用者側からの指示」を出力時に入れることが大切です。
指示内容はコピペで使えるようにするので利用してください。自分で使いやすいように変更しても大丈夫ですよ。
①キーワードを入力してタイトルを作成する
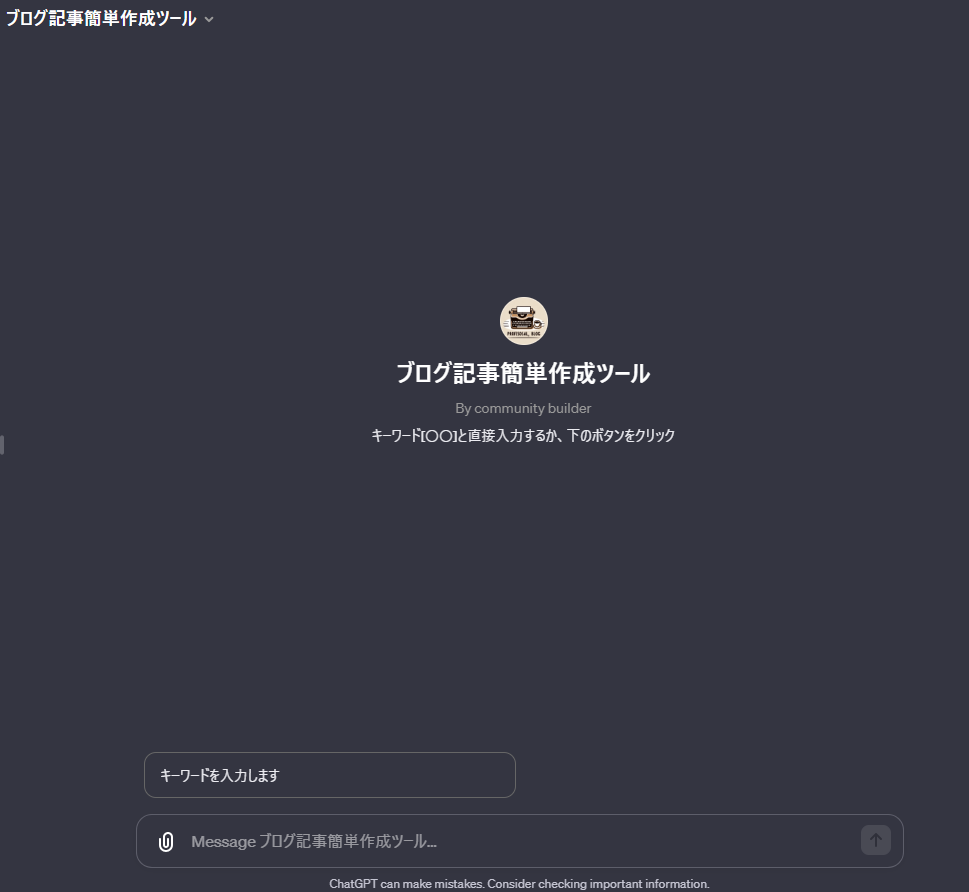
初期画面ではキーワード[〇〇]を直接入力するか、「キーワードを入力します」の項目を選んでスタートします。
今回はすでにキーワードが決まっているものとしてキーワード[〇〇]を直接入力して進めます。
実演に使用するキーワードは”ブログ 初心者 やること”です。
実演ではキーワードの入力だけですが、検索意図として少し条件を足してもOKです。
キーワードを入力すればタイトルを作成してくれるので、好きなタイトルを選択しましょう。
もしくは、自分でタイトルを指定しても大丈夫です。
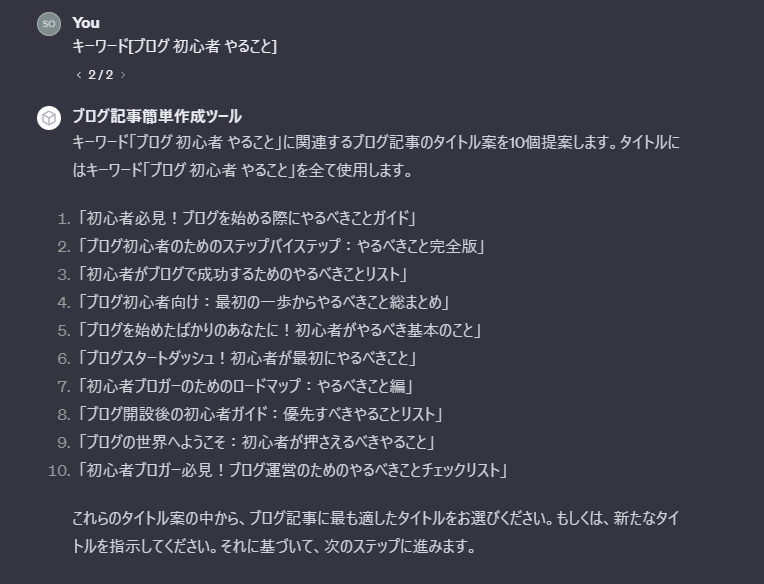
サーバーが重いとweb browsingを利用できないことが多いので、最初のキーワード入力後に行うWeb検索の方法を変更しました。
キーワードを入力すると「Webアクセスの許可」を求められます。
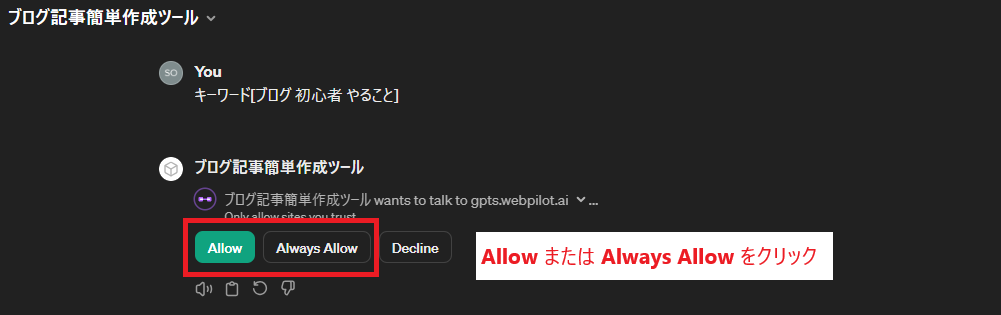
進めるには「Allow(承認)」か「Always Allow(常に承認)」をクリックしましょう。
「Allow」だと検索したくなったときに毎回許可を求められるので「Always Allow」のほうが楽です。
その後は最新情報を反映してタイトルを作成してくれるので、同じ流れで進めてください。
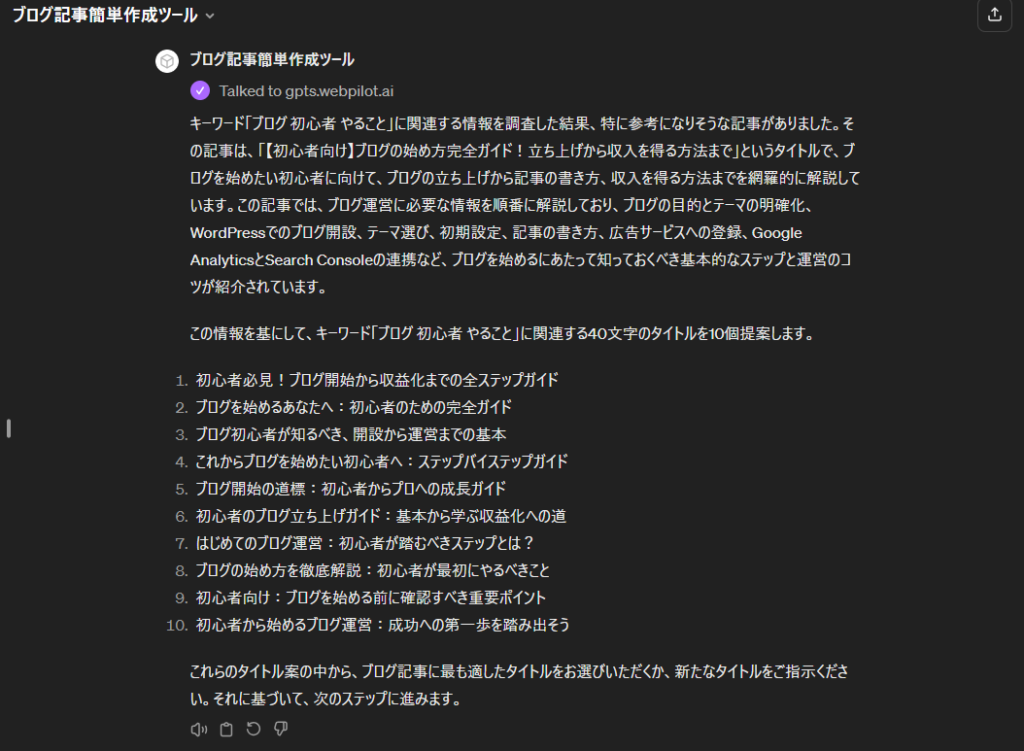
②キーワードとタイトルを分析する
表示されたタイトルから使いたいものを選んでチャットを送信します。
今回は3の「初心者がブログで成功するためのやるべきことリスト」をタイトルとして進めましょう。
そのまま使いたい場合は「1」などを送信すれば次に進みます。
変更したいときは、変更後のタイトルや変えたい部分を指定しましょう。
ここでは、キーワードに関連するキーワードや検索意図の分析、読者の疑問の作成を行ってもらいます。
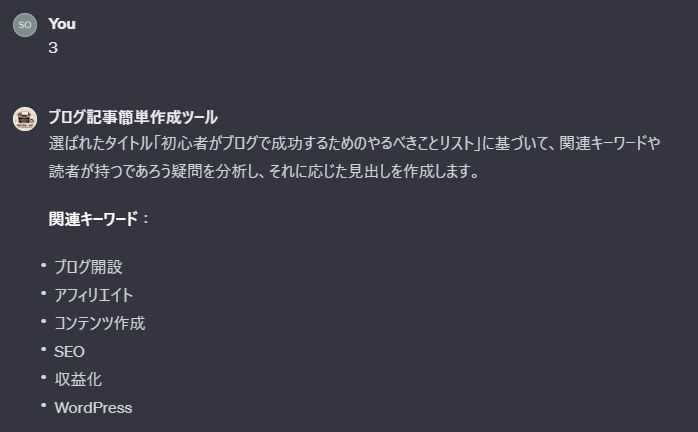
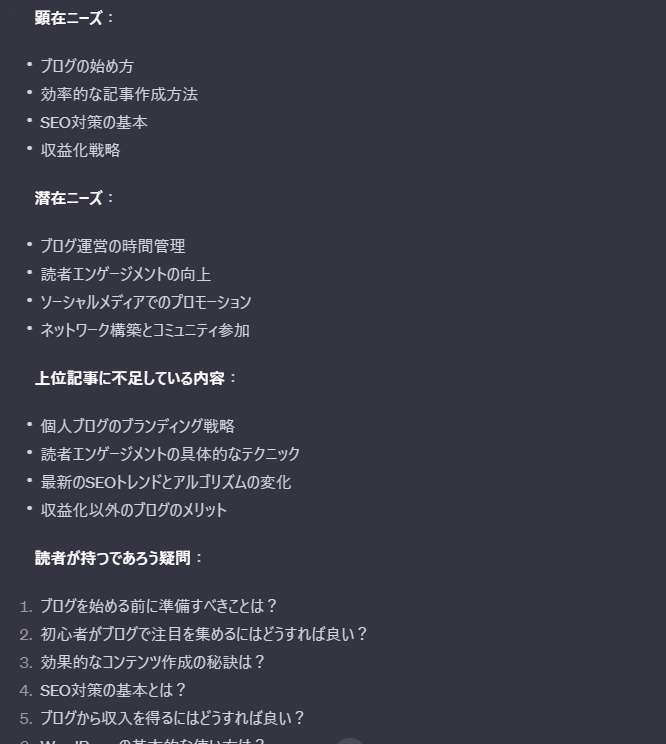
表示されている内容に問題が無ければ次に進みましょう。
③見出しを作成する
重要パートその①見出しの作成です。ニーズを分析したらその内容から見出しを作成します。
見出しは「次」と入力しても作成してくれますが、H2見出しだけを列挙したりH3見出しの数が少ないことが多いです。
このような時には『H2とH3を適切な階層と見出し名で作成』と入力しましょう。
(上手くいかないときは再生成してください。)
見出し作成ではChatGPT自身に「各見出しの文字数」と「文章の形式」を提示させています。
これにより、箇条書きや表を作成してくれるようにしました。
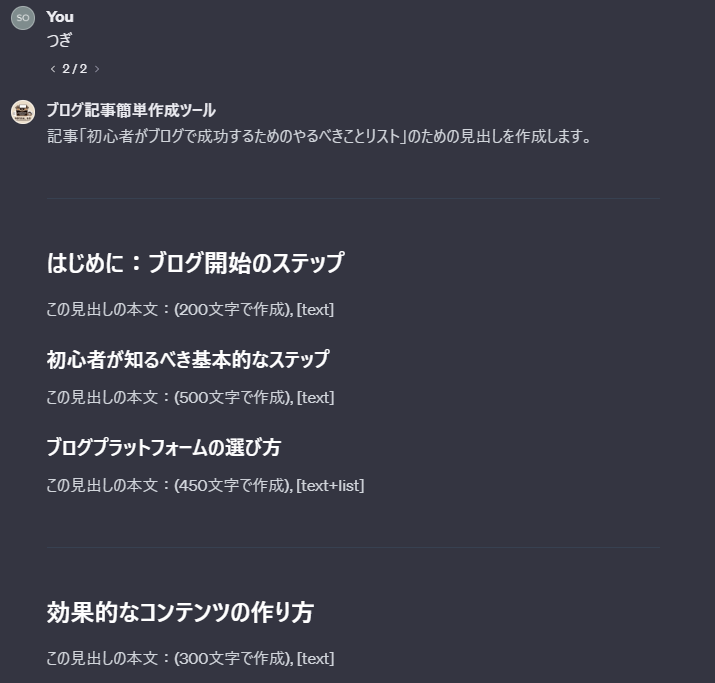
このように見出しが作成されるので、問題が無ければ次にいきます。
④導入文を作成する
つづけてアイキャッチ用の画像と導入文章を作成します。
ここでは「次」「go on」「続けて」などを指示すれば勝手に次に進みます。
もしも上手くいかないときには「アイキャッチ画像と導入文を作成」と入力してください。
その他の要望があるときにはその考えを具体的に記入してください。
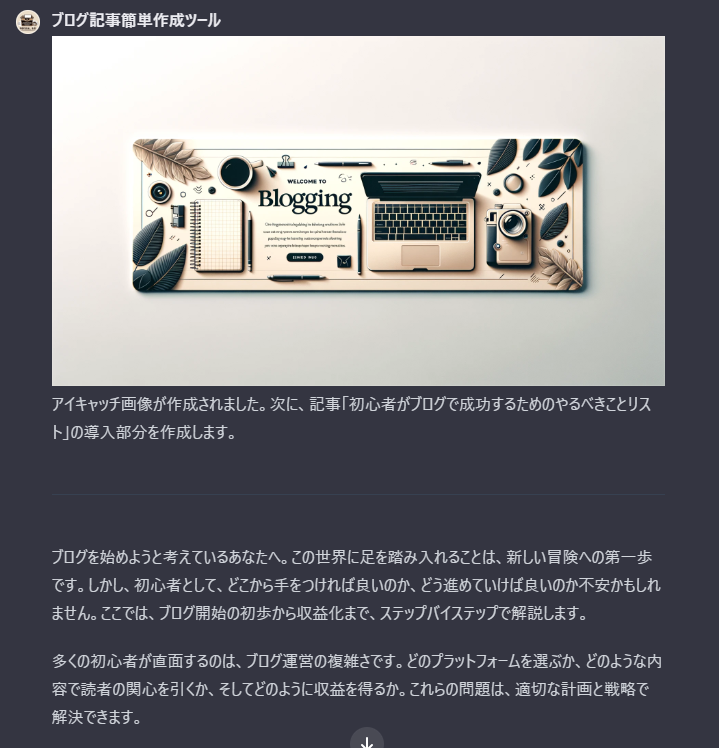
このように画像と導入文が一緒に作られます。内容を確認して次に進みましょう。
アイキャッチ画像はWordpressにアップロードしなければいけないので、作成された画像は一度パソコン内に保存しましょう。
右クリックで画像を保存するとアップロードできない形式で保存されるので、画像左上のからダウンロードしてください。
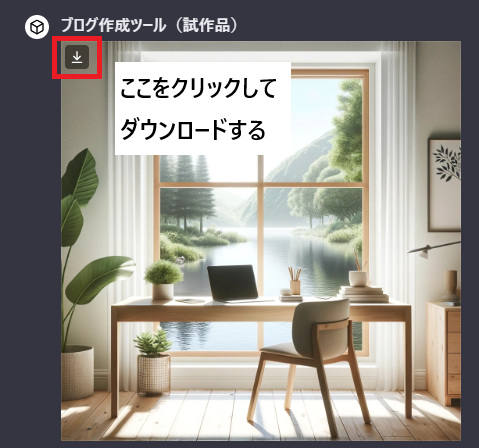
⑤本文を作成する
重要パートその②本文の作成です。
ここでは「次」と指示するだけでも文章を作成してくれます。
ただ、見出し作成時に記入した文字数と文章の形式を守らないことがあるので、その場合はこちらの文をコピペして入力してください。
基本的に以下の文は毎回入れた方が良い感じで作ってくれます。
続きを作成
本文は見出し作成時に指定した文字数を守ること
[text],[text+list],[text+table]の条件を守ること
見出しはマークダウン形式で作成
1つ目のH2と付属のH3について書く
1つ目の部分は毎回変更してください。
また、自分の好みや必要に応じて以下の様な指示を追加するのも有効です。
【その他の指示の例】
- 文章が短い:H3の本文パートを長文にして
- 文体を変更したい:親しい友人のトーンで
- 情報を正確にしたい:(参考のURLを記載)このURLの情報をコピペにならない様に反映させて
今回はかなり条件を守って作成してくれました。
【作成した見出し】
(##)はじめに:ブログ開始のステップ
この見出しの本文:(200文字で作成), [text]
(###)初心者が知るべき基本的なステップ
この見出しの本文:(500文字で作成), [text]
(###)ブログプラットフォームの選び方
この見出しの本文:(450文字で作成), [text+list]
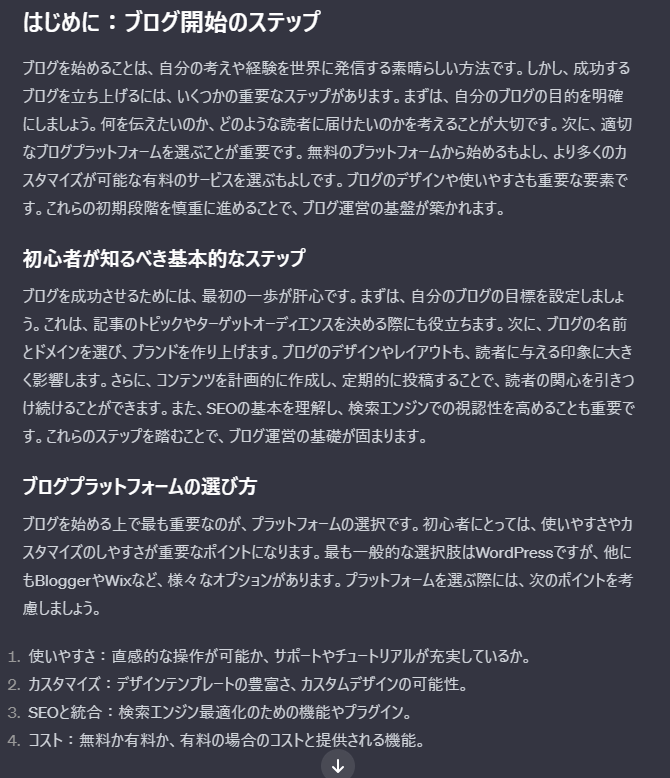
本文はH2見出しと関連のH3見出しを作成ごとに入力が切り替わるようにしています。
これは見出しごとに必要な条件を足しやすくするためです。
例えば、「この見出しはこのURLを参考にして書いて欲しい」「この文章は箇条書きにしたい」「ここにリンクを記載したい」などの編集に使います。
作成した本文中に内部リンクを追加する例です。追加したい記事があらかじめわかっているなら、本文作成前に記載しても大丈夫ですよ。
【作成した本文中に記載するときの例文】
いま作成したセクションの適切な位置に内部リンクを配置してください
記載したいリンク先の名称(記事URL)
(今回は「こちら」がリンクになっていますが、全文使いたいときは「指示した通りのリンク名称で作成してください」等を記入しましょう)
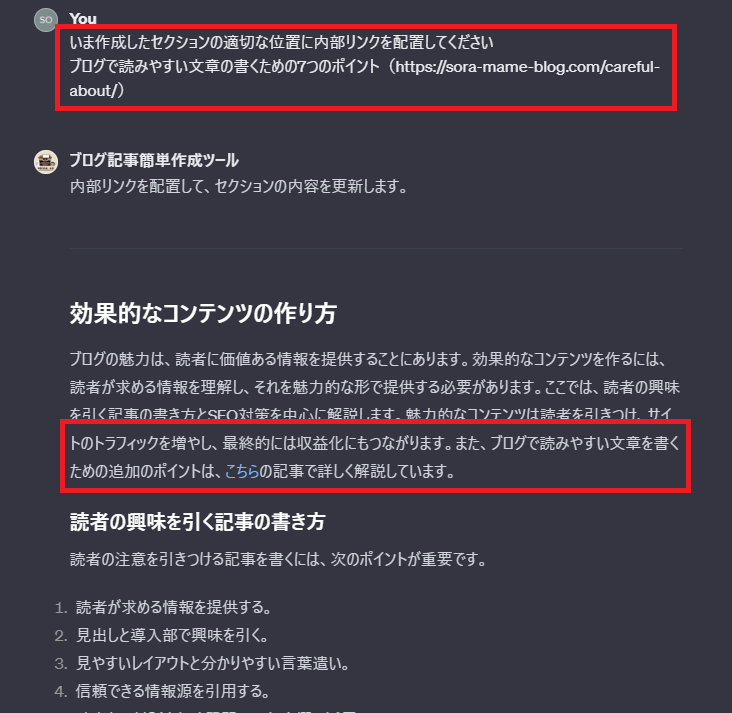
【次に作成する本文中に記載するときの例文】
続きを作成
本文は見出し作成時に指定した文字数,[text],[text+list],[text+table]の条件を守って作成
見出しはマークダウン形式で作成
また、つぎに作成するセクションの適切な位置に内部リンクを配置してください
記載したいリンク先の名称(記事URL)
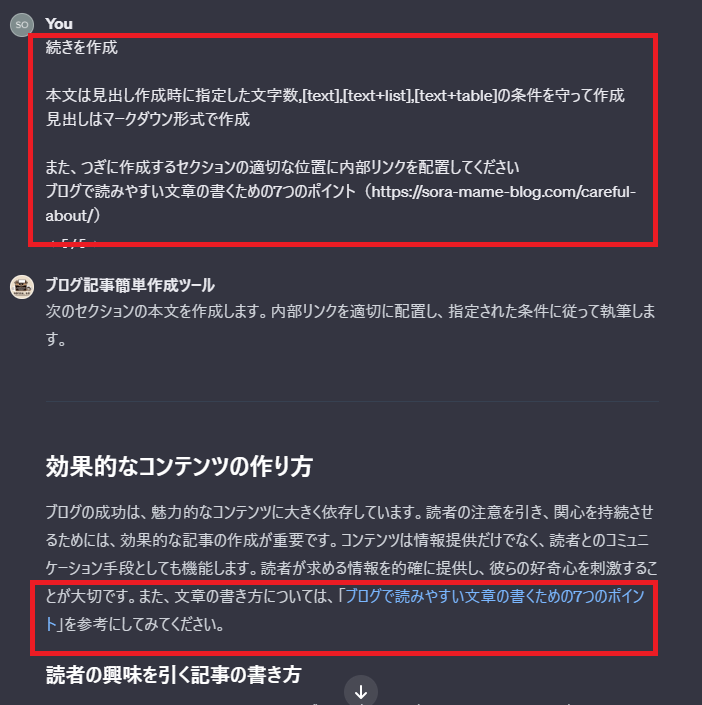
本文の作成はこれの繰り返しなので、最後の見出しまで同じ作業を進めていきます。
⑤まとめを作成する
全部の見出しで本文を作成したらまとめを書いてもらいます。
まとめは全ての見出しを作成した後、「次」と入力すれば作成してくれます。
出力が物足りない場合は下記の文章をそのまま使ってください。(一応指示として入れているのですが守ってくれないことが多いです。)
まとめの適切な見出し名([##]のmarkdown形式)
・今回の記事ではこんなことを書きました。以下に要点をまとめます。
・要点をまとめたリスト
・リスト作成後改行して要点を簡単に解説
・記事を読んだあとに読者がとるべき行動を伝える
—
スラッグ:英単語2語、または英単語3語で簡潔に
ディスクリプション:200字程度で読者が読みたいと思うように
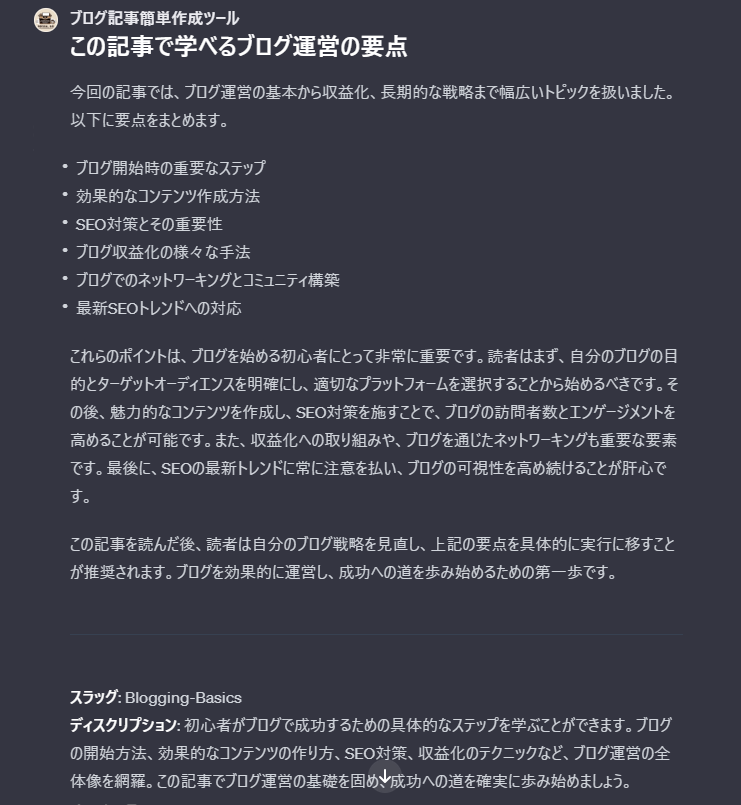
これで全部の工程が終了になります。
いままで作成した文章をWordpressにコピペしたらOKです。
自作GPTsの便利な点と物足りない点
最初にキーワードを入れればあとは1とEnterだけでも記事を書いてくれるので、今までのChatGPTでの記事作成よりもかなりの時短になると思います。
個人的に入れておいて便利だと思った機能と不便だと思った部分があるので紹介します。
便利だと思った機能
このツールを作った理由が「他のAIツールではできないことをやりたい」だったので、以下の機能が使えたことが一番良かったと思います。
この機能が欲しかったのは、主にWordpress上での編集の手間を減らすためですね。
- 画像の生成ができる
- 特定のキーワードでの検索結果を反映できる
- リンクの配置も自動化できる
- 箇条書き、表の作成ができる
- 見出し量にもよるが1日10記事程度なら作れる
画像の生成ができる
本ツールではアイキャッチ用、見出し用の画像を自動で作成してくれます。
これは自分で用意したわけではなくOpenAI公式のDALL-EというGPTsのおかげで可能でした。
簡単な指示であればこんな画像が欲しいという要求にも答えてくれるので、画像作成の手間が省けます。
各H2見出しの前に追加で作成することもできますよ。

特定のキーワードでの検索結果を反映できる
GPT-4 Turboがブラウジング機能に対応しているため、検索結果を即時に反映できます。
有料ツールでもキーワードを検索してタイトルや見出しを考えますが、本ツールでは見出しごとに反映させたいキーワードを変えることが可能です。
なので、1つの記事により多くの情報を網羅したい場合などにとても役立ちます。
機能を使いたい見出しで「〇〇で検索して上位記事を参考にして」の様に指示するだけで使うことができます。
例えば「ChatGPT 使い方」をメインキーワードにした記事を上位記事を参考に書くとします。
この記事中にメリット、デメリットの見出しを設けるとき、「ChatGPT 使い方」の上位記事にはそのような見出しでの記載が少ないです。
そんなときに「ChatGPT メリット デメリット」の検索結果を反映させると、より詳しい情報を書くことが出来るというわけです。
欠点としてはGoogleではなくBingを使用しているので、想定外の内容を参考にする可能性があることですね。
リンクの配置も自動化できる
記事のURLとリンク名を指示すれば自動で配置してくれます。
内部リンクにも外部リンクにも使えますし、引用を書きたいときにも便利です。
有料ツールでも内部リンクを提案してくれるものはありますが配置まではしてくれないので、これも作業を減らせる利点と言えます。
ただし、アフィリエイトなどの広告リンクは通常のURLとは違うため使用できません。
そこだけは自分で配置するか、キラーページへのリンクにする等の対策をする必要がありますね。
箇条書き、表の作成ができる
列挙をリスト形式にしたり表の作成も自由にできます。
基本AIライティングツールは文章を書くだけで、ChatGPTで作った場合もほとんど文章でしか作成されません。
なので見出しごとに一度出力を区切り、本文で作成された文章を見て編集できるようにしました。
これによりWordpressでリストや表を作る手間も省略できます。
見出し量にもよるが1日10記事程度なら作れる
他のAIツールと比べて圧倒的に作成できる記事の数が多いです。
ChatGPTのGPT-4は、3時間ごとに40回まで出力が可能です。
1記事を10回の出力で作った場合は3時間で4記事、6時間で8記事が作れます。1記事あたり10分もあればできるのでほとんどが待機時間ですね。
この量産速度と作成数はかなりのメリットだと思います。
物足りない点
ChatGPTの利点である自由度を活かしたつもりですが、あまり守ってくれない指示や自分でやらなければいけない部分もあります。
- キーワードの調査は必要
- 表やリストは指示しなければ作ってくれない
- 文字数が少なくなりがち
- アフィリエイトリンクは貼れない
キーワードの調査は必要
有料ツールのTranscopeやAIブログくんならツール内でキーワード調査を完結できるのですが、これに関しては自分でやらなければいけません。
そのためキーワード選定は自分でやり方を学んで行う必要があります。
参考までにキーワード選定のやり方の記事を貼っておきますので興味があれば読んでください。

表やリストは指示しなければ作ってくれない
箇条書きや表を使うようにプロンプトに入れても、すべて箇条書きで出力するか使わないかの二択になることがほとんどです。
そのためプロンプトではこれらの指示を入れていないので、必要だと思う場所を自分で指示しなければいけません。
アフィリエイトリンクは貼れない
内部リンクや外部リンクには対応しているのですが、アフィリエイトリンクはURLの形式が違うので自動化できませんでした。
この機能も欲しかったので残念です。
なのでアフィリエイトは自分で記事内に入れるようにしましょう。
入力形式をいじればどうにかできるかもしれませんが、今のところ対応の予定はありません。
まとめ
今回は自作GPTsの使い方を解説しましたが、意外と使えるレベルではないかと思います。
今回作ったGPTs【ブログ記事簡単作成ツール】
ただAI系の内容は水物で、必ず他の人がもっといいツールを作成します。
そうなったときすぐにそのツール使えるように情報収集を怠らないのがいいですね。
現状では自分のツールがそこそこ使いやすいかなと思うのでぜひ試してみてください。
もしも、これを使ってブログ記事を書いてみたいと思った人は、以下の記事でブログの始め方を解説しているのでご覧になってください。




コメント
コメント一覧 (356件)
[…] 参考:https://sora-mame-blog.com/chatgpt-gpts-blog/ […]
Наш сервис подскажет, кому можно доверить съёмку важных событий. Ознакомьтесь с анкетами [url=https://best-photographers-moscow.ru/]профессиональные фотографы в москве[/url], включая портфолио и актуальные цены.
Отличные фотографы играют значительную роль в искусстве фотографии. В этой статье мы рассмотрим несколько талантливых мастеров, которые вдохновляют и восхищают.
Первым стоит выделить имя, которое знакомо многим любителям искусства. Данный фотограф умеет ловить моменты, запечатлевая их во всей красе.
Не менее талантливым является фотограф, известный своим мастерством в портретной фотографии. Этот фотограф способен создать снимки, передающие характер и настроение модели.
Финальным героем нашей статьи станет фотограф, известный своими великолепными пейзажами. Снимки этого фотографа поражают своей яркостью и детальной проработкой.
Морская прогулка на частной палубе — [url=https://arenda-yaht-v-sochi-1.ru/]яхты в сочи аренда[/url] предлагает идеальное решение для отдыха в кругу близких без лишней суеты.
Аренда яхты предлагает уникальную возможность для незабываемого отдыха на воде. Все больше людей предпочитают проводить отпуск на яхте.
Процесс проката яхты может вызвать некоторые трудности. Однако, имея определенные знания, вы сможете упростить эту задачу.
Первым делом, вам необходимо определиться с маршрутом. Определение маршрута поможет вам с выбором подходящей яхты.
Важно ознакомиться с условиями аренды перед подписанием договора. Знание условий аренды спасет вас от неожиданных затрат.
Выразите себя нестандартным способом — [url=https://pechat-na-futbolkah0.ru/]принт на футболках[/url] поможет рассказать о вашем характере, идеях или настроении через оригинальные изображения на одежде.
Печать на футболках — это отличный способ выразить свою индивидуальность. Разнообразные методы печати делают возможным создание уникальных футболок.
Существует несколько популярных методов печати на футболках, каждый из которых имеет свои особенности. Среди технологий печати особенно популярна трафаретная, благодаря своей надежности. Однако цифровая печать предоставляет больше возможностей для сложных дизайнов.
Принимая решение о методе печати, стоит обратить внимание на материал, из которого изготовлена футболка. Некоторые ткани лучше подходят для трафаретной печати, в то время как другие — для цифровой.
Также имеет значение, сколько футболок вы планируете напечатать. Для массового производства чаще используется трафаретная печать, а для небольших заказов — цифровая.
Устали от грязи и пыли? Обратитесь к нам — [url=https://genuborka11.ru/]клининг генеральная уборка квартиры[/url] выполняется с применением профессионального инвентаря и моющих средств.
Процесс генеральной уборки представляет собой важное мероприятие в бытовом обиходе. Такой процесс способствует создавать чистоту и комфорт в доме.
Эффективная уборка начинается с четкого плана. Начните с того, чтобы определить, какие зоны вы хотите убрать. Разделив работу на этапы, вы снизите вероятность путаницы.
Также стоит заранее подготовить все необходимые инструменты. Необходимыми инструментами будут чистящие средства, пылесос и тряпки. Хорошая подготовка позволит сэкономить время.
Теперь, когда все необходимое под рукой, можно переходить к уборке. Работайте поочередно в каждой комнате. Так будет легче увидеть результаты своих трудов.
Организуйте запоминающийся отдых с видом на побережье — [url=https://arenda-1yaht-v-sochi.ru/]аренда яхты[/url] подойдёт для спокойной прогулки или шумной вечеринки на воде.
Аренда яхты — это замечательный способ провести время на воде. Вы можете выбрать скорость, комфорт или размер судна, в зависимости от ваших предпочтений.
Прежде чем взять яхту в аренду, стоит внимательно рассмотреть варианты. Разные компании могут предоставить разные условия аренды, в том числе стоимость и дополнительные опции.
Не забудьте уточнить все детали, прежде чем подписывать договор. Важно понимать, какие услуги включены в цену аренды, а какие будут стоить дополнительно.
Аренда яхты — это не только увлекательное приключение, но и возможность создать незабываемые воспоминания. Независимо от того, выбираете ли вы романтическую прогулку или веселую вечеринку, яхта станет отличной платформой.
Индивидуальный подход и современное оборудование позволяют выполнять [url=https://pechat-na-futbolkah0.ru/]принт на футболку[/url] с максимальной точностью, сохраняя яркость изображения даже после стирок.
Печать на футболках — это отличный способ выразить свою индивидуальность. С помощью различных технологий можно превратить обычный текстиль в настоящие произведения искусства.
Среди самых распространенных технологий печати можно выделить несколько основных. Например, трафаретная печать известна своей долговечностью и яркостью красок. Однако цифровая печать предоставляет больше возможностей для сложных дизайнов.
При выборе метода печати стоит учитывать не только дизайн, но и тип ткани. Некоторые ткани лучше подходят для трафаретной печати, в то время как другие — для цифровой.
Объем заказа также влияет на выбор метода печати и его стоимость. Для небольших партий цифровая печать будет более выгодной, а для больших — трафаретная.
Упростите процесс расширения автопарка с помощью [url=https://lizing-auto-top77.ru/]лизинга коммерческих автомобилей для юридических лиц[/url]. Не нужно изымать оборотные средства — платите частями и развивайтесь.
Лизинг транспорта для бизнеса предоставляет множество преимуществ. С его помощью можно быстро обновить автопарк, не прибегая к большим расходам.
Важно отметить, что лизинговые компании часто предлагают выгодные условия по обслуживанию. Таким образом, предприниматели могут сконцентрироваться на развитии бизнеса, не беспокоясь о состоянии автомобилей.
Важно подобрать оптимальные условия договора лизинга для комфортного использования транспорта. Некоторые компании предлагают гибкие сроки и размеры платежей, что делает лизинг доступным для разных бизнесов.
Важно также учитывать налоговые преимущества лизинга. Многие предприятия могут списывать платежи по лизингу как расходы, что снижает налоговую нагрузку.
Чтобы всё сияло чистотой, достаточно просто [url=https://kliningovaya-kompaniya-v-moskve-01.ru/]заказать клининг в москве[/url]. Профессионалы оперативно приедут и всё уберут.
Услуги клининга в Москве становятся все более популярными и востребованными. Выбор клининговых услуг в Москве весьма широк, и каждая компания предлагает свои уникальные решения.
В первую очередь, стоит отметить, что клининг включает в себя как регулярную, так и генеральную уборку. Регулярная уборка подразумевает поддержание чистоты в помещениях, что важно для здоровья и комфорта.
Генеральная уборка — это углубленная процедура, которая подразумевает внимательное отношение к каждой детали. Различные клининговые компании могут предложить клиентам различные уровни обслуживания, что позволяет выбрать оптимальный вариант.
При выборе клининговой фирмы стоит обратить внимание на мнения клиентов и их опыт. Хорошие компании обычно предлагают прозрачные условия обслуживания и гарантии качества.
Когда порядок важен не только на поверхности — [url=https://genuborka1.ru/]генеральная уборка квартир спб цена[/url] включает комплексную очистку труднодоступных участков.
Процесс генеральной уборки является ключевым для создания комфортной и уютной атмосферы в вашем доме. Каждый из нас время от времени сталкивается с необходимостью провести такую уборку.
Для начала, стоит определить, с каких помещений вы начнете. Выбор помещения может зависеть от уровня загрязненности или вашей личной предрасположенности.
Не забудьте запастись всем необходимым для уборки — это поможет сэкономить время. Промышленные чистящие средства, тряпки, ведра и пылесос — всё это вам пригодится.
Хорошо продуманный план поможет вам не забыть о важных аспектах уборки. Обратите внимание на все труднодоступные места, это поможет сделать уборку более качественной.
For brands seeking high-impact visual entertainment, [url=https://drone-show-0.com/]drone show companies[/url] provide scalable solutions that turn any location into a canvas of coordinated motion and light.
Drone light shows offer a modern approach to captivating audiences. By blending advanced robotics with creative design, these shows provide a unique experience.
Versatility is one of the significant benefits of using drones for light shows. From celebrating holidays to marking special occasions, there seems to be no limit to their applications.
Another important aspect is the environmental impact of drone light shows. By using drones, organizers significantly reduce the environmental damage typically associated with fireworks.
Looking ahead, the potential for drone light shows is vast as technology advances. In the years to come, we are likely to witness increasingly elaborate and coordinated displays.
Vive la innovacion con un [url=https://show-de-drones-0.com/]espectaculo drones[/url] disenado para dejar una huella duradera en la mente de cada espectador, ideal para celebraciones modernas.
Los shows de drones se han vuelto cada vez mas comunes en diversas celebraciones. Los espectaculos con drones brindan una experiencia espectacular que fascina a una multitud.
Estos dispositivos voladores pueden ejecutar movimientos precisos y coordinados en el aire. Esto se debe a su avanzada tecnologia y a la programacion minuciosa que los acompana.
Un aspecto clave en estos shows es la coordinacion impecable entre los diferentes drones. La combinacion de luces y movimientos crea un show impactante que maravilla a todos los asistentes.
La evolucion constante en la industria de drones augura un futuro emocionante para los espectaculos de luces y acrobacias. Es posible que en los proximos anos se presenten actuaciones aun mas asombrosas que sorprenderan al publico.
Удобная и практичная упаковка для ежедневных задач — [url=https://flakony-optom-msk.ru/]купить флакон пластик[/url] в нужном объёме можно оптом с оперативной доставкой.
Закупка флаконов оптом — это выгодное решение для бизнеса. Многие производители и оптовые компании предлагают разнообразные варианты флаконов на любой вкус.
Выбор материала флакона имеет большое значение для сохранности продукта. Пластиковые, стеклянные и металлические варианты — все они имеют свои преимущества.
Не забудьте рассмотреть условия и минимальные объемы заказа, когда планируете приобрести флаконы оптом. Репутация оптовика играет важную роль в качестве получаемых товаров.
Покупка флаконов оптом значительно упрощает логистику и планирование. Оптовая покупка флаконов помогает улучшить услуги компании и привлечь новых клиентов.
купить флакон [url=http://www.flakony-optom-msk.ru/]http://www.flakony-optom-msk.ru/[/url]
Предлагаем [url=https://flis-optom.ru/]флис купить в москве[/url] по оптовым ценам — с гарантией качества, быстрой отгрузкой и удобной системой оплаты.
Материал флис является прекрасным выбором для зимней одежды. Флис известен своей легкостью и способностью сохранять тепло, что делает его востребованным. Многие люди выбирают флисовые вещи для активного отдыха. Изделия из флиса, такие как кофты и куртки, эффективно удерживают тепло и обладают быстрым временем высыхания.
При выборе флиса стоит обратить внимание на качество материала. Искусственный флис низкого качества может быстро потерять свои функциональные свойства. Выбирайте изделия от проверенных производителей, что гарантирует долговечность. Так вы сможете избежать неожиданностей в процессе эксплуатации.
Вы можете использовать флис не только для создания верхней одежды, но и для аксессуаров. Шапки, перчатки и даже шарфы из флиса будут хорошим дополнением. Флисовые аксессуары добавят тепла и уюта в холодные зимние дни. Обязательно рассмотрите варианты флисовых аксессуаров для своего зимнего гардероба.
В заключение можно сказать, что флис — это незаменимый материал для любого зимнего гардероба. Объединяя тепло, легкость и практичность, флис становится идеальным выбором для зимних нарядов. Не забывайте о его разнообразии, от верхней одежды до аксессуаров. В конечном итоге, приобретение флиса точно оправдает ваши ожидания.
материал флис купить [url=flis-optom.ru]flis-optom.ru[/url]
Защитите свою продукцию от повреждений с помощью прочной упаковки. [url=https://proizvodstvo-korobok.ru/]коробки из гофрокартона производство[/url] – наш профиль, мы изготавливаем их быстро и качественно для вашего бизнеса.
Изготовление коробок — это центральный элемент упаковочного производства. Коробки необходимы для транспортировки и хранения товаров.
Коробки бывают разнообразных типов, различающихся по материалам и форм-фактору. Картонные коробки являются наиболее популярными и экологичными.
Кроме того, во время производства коробок особое внимание следует уделять качеству материалов. Это обеспечит надежность упаковки и сохранность товара.
В современных условиях многие компании стремятся оптимизировать свои производственные процессы. Использование автоматизированных систем и современных технологий существенно снижает издержки.
производство коробок [url=https://www.proizvodstvo-korobok.ru]https://www.proizvodstvo-korobok.ru[/url]
Аромат парфюма с сандалом обладает неповторимой легкостью и глубиной. Сандал добавляет парфюму ощущение роскоши и загадочности.
Существует множество вариаций парфюмов, использующих сандал. Некоторые парфюмы акцентируют внимание на сладости, а другие – на древесности.
Этот компонент часто используется как основа для создания гардений и цветочных ароматов. Многие предпочитают ароматы с сандалом для романтических встреч или вечерних мероприятий.
Помимо своей уникальной ароматики, сандал обладает и терапевтическими свойствами. Такой аромат станет чудесным презентом для близкого человека.
парфюм сандал [url=sandalparfums.ru]sandalparfums.ru[/url]
Начните подготовку к своему [url=https://otdyh-arhipo-osipovka1.ru/]Архипо Осиповка отдых[/url] с просмотра нашего каталога жилья. Гарантируем широкий выбор и лучшие цены.
Архипо-Осиповка — это замечательный курорт на побережье Черного моря. Местные пляжи, теплые воды и красивые виды делают этот курорт идеальным для семейного отдыха и молодежных путешествий.
Архипо-Осиповка предлагает широкий выбор мест для проживания. От современных гостиниц до традиционных частных домов — туристы найдут здесь подходящее жилье на любой вкус.
Природа Архипо-Осиповки удивительна и разнообразна, что привлекает любителей активного отдыха. Экскурсии по здешним заповедникам, водопадам и живописным маршрутам станут отличным дополнением к отдыху.
Не забудьте попробовать различные блюда местной кухни в Архипо-Осиповке. Рестораны и кафе предлагают блюда из свежих морепродуктов и местных овощей.
архипо осиповка отдых 2025 цены [url=https://www.otdyh-arhipo-osipovka1.ru]https://www.otdyh-arhipo-osipovka1.ru[/url]
Получите технику без крупных вложений — [url=https://lizing-auto-top77.ru/]коммерческие авто в лизинг[/url] позволяют начать использовать транспорт уже сегодня и платить по удобному графику.
Лизинг коммерческого транспорта — это отличная возможность для бизнеса. Он позволяет получить необходимые автомобили без значительных первоначальных вложений.
Поскольку лизинг обычно включает техническое обслуживание, это уменьшает финансовую нагрузку на бизнес. Компании могут сосредоточиться на ведении своего дела, не отвлекаясь на вопросы эксплуатации.
Важно подобрать оптимальные условия договора лизинга для комфортного использования транспорта. Фирмы могут адаптировать условия лизинга под свои финансовые возможности.
Важно также учитывать налоговые преимущества лизинга. Компаниям доступна возможность вычета затрат на лизинг из налогооблагаемой базы.
Быстрая и качественная [url=https://kliningovaya-kompaniya-1.ru/]клининг служба[/url] доступна для жителей столицы. Сотрудники приезжают точно по времени и гарантируют высокий стандарт уборки.
Клининг в Москве — это услуга, которая становится все более популярной среди жителей столицы. Все больше москвичей понимают, сколько времени и сил можно сэкономить, обращаясь к профессиональным клининг-компаниям.
В Москве существует множество клининговых агентств, которые предоставляют разнообразные услуги, от уборки квартир до чистки ковров. Каждая из таких компаний имеет свои особенности и уровень сервиса.
Профессиональная уборка подразумевает использование специализированного оборудования и качественных чистящих средств. Специалисты клининговых компаний проходят обучение, что позволяет им успешно справляться с любыми задачами по уборке.
В Москве стоимость клининговых услуг зависит от множества факторов, включая размер помещения и требования клиента. Перед тем как выбрать компанию, рекомендуется изучить отзывы и составить список подходящих вариантов.
служба клининга [url=kliningovaya-kompaniya-1.ru]kliningovaya-kompaniya-1.ru[/url]
Da vida a tus eventos con [url=https://show-de-drones-0.com/]companias de exhibicion de drones[/url] que fusionan entretenimiento y tecnologia para impresionar al publico con efectos visuales inolvidables.
La utilizacion de drones en espectaculos ha aumentado significativamente en la ultima decada. Los espectaculos con drones brindan una experiencia espectacular que fascina a una multitud.
Los aparatos no tripulados permiten llevar a cabo impresionantes coreografias aereas. Gracias a sus sofisticados sistemas de control, los drones pueden ejecutar acrobacias sorprendentes.
La sincronizacion precisa entre los aparatos voladores es uno de los rasgos mas impresionantes de estas exhibiciones. Cuando miles de drones iluminan el cielo al unisono, se crea un efecto visual que deja sin aliento.
La evolucion constante en la industria de drones augura un futuro emocionante para los espectaculos de luces y acrobacias. Es posible que en los proximos anos se presenten actuaciones aun mas asombrosas que sorprenderan al publico.
Обновите пространство благодаря качественной уборке. [url=https://kliningovaya-kompaniya-v-spb-01.ru/]клининг санкт петербург[/url] станет надежной поддержкой для вашего дома или офиса.
Профессиональные очистительные услуги в Санкт-Петербурге – это важная услуга для различных людей и организаций. Чистое пространство создает комфорт в жизни. На рынке доступны различные клининговые фирмы.
Первым шагом в выборе клининговых услуг является определение своих потребностей. Например, нужны ли вам услуги по уборке квартир или офисов. Также важно учитывать частоту уборки.
Второй этап – найти проверенного подрядчика. Ищите мнения других клиентов о компаниях. Серьезные фирмы предлагают гарантии качества выполнения работ.
И последнее, перед тем как остановиться на компании, сравните расценки. Разные компании могут предлагать различные расценки на свои услуги. Не всегда высокая цена означает лучшее качество.
В нашу услугу входит [url=https://derevyannye-doma-pod-klyuch97.ru/]строительство домов из дерева под ключ[/url] — от проектирования и фундамента до готового к проживанию дома.
В последнее время деревянные дома под ключ привлекают внимание людей, стремящихся к уютному загородному отдыху. Эти конструкции завораживают своей натуральной красотой и экологичностью.
Одним из главных преимуществ таких домов является их быстрая постройка. Современные технологии позволяют возводить такие здания в кратчайшие сроки.
Деревянные дома славятся хорошей теплоизоляцией. В зимний период они обеспечивают уютное тепло, а в летнее время остаются комфортно прохладными.
Уход за деревянными домами довольно прост и не требует больших усилий. Периодическая обработка древесины защитными составами значительно увеличивает долговечность дома.
Планируя отпуск, выбирайте проверенные варианты [url=https://otdyh-tyapse1.ru/]отдых в Туапсе[/url] с удобным расположением у моря. Комфортное жилье по доступным ценам ждет вас.
Отдых в Туапсе – это прекрасная возможность провести время на Черном море. Туапсе известен своими живописными пляжами, удивительной природой и широким спектром активного отдыха.
Туапсе предлагает множество вариантов жилья, которые подойдут на любой вкус и бюджет. Вы можете выбрать уютные гостиницы, гостевые дома или квартиры на любой срок.
Цены на жилье в Туапсе варьируются в зависимости от сезона и типа размещения. Хотя летом цены на жилье в Туапсе возрастают, можно найти выгодные предложения и на более доступные варианты.
Климат в Туапсе очень комфортный для отдыха, что привлекает туристов. Период с мая по сентябрь считается самым подходящим для визитов.
туапсе отдых на море 2025 [url=https://otdyh-tyapse1.ru/]туапсе отдых на море 2025[/url] .
Организовать [url=https://otdyh-dzhubga1.ru/]Джубга жилье[/url] для отдыха легко с нашим сайтом — подробное описание, актуальные фото и прямая связь с арендодателями.
Джубга считается одним из самых привлекательных курортов на Черном море. Здесь особенно приятно проводить летние дни на пляже, наслаждаясь тёплым солнцем.
Множество отелей и пансионатов предлагают туристам различные условия для проживания. Удобные условия проживания и доступные цены делают Джубгу идеальным местом для отдыха.
Пляжи курорта идеально подходят для семейного отдыха и активных развлечений на воде. Для любителей активного отдыха доступны различные водные аттракционы и экскурсии.
Гастрономические удовольствия тоже составляют важную часть отдыха в Джубге. Не забудьте посетить местные кафе, где готовят вкуснейшие блюда из свежих продуктов.
отдых в джубге [url=https://www.otdyh-dzhubga1.ru]https://www.otdyh-dzhubga1.ru[/url]
Coordinated [url=https://drone-show-0.com/]show drones[/url] can form logos, characters, and dynamic shapes in the air, giving your brand the visibility and wow-factor it deserves.
A drone light show is an innovative way to entertain large crowds. By blending advanced robotics with creative design, these shows provide a unique experience.
Versatility is one of the significant benefits of using drones for light shows. They can be customized to fit any event, whether it be a wedding or a public celebration.
Another important aspect is the environmental impact of drone light shows. Drones do not produce harmful emissions like fireworks do, making them a greener alternative.
As technology continues to evolve, the future of drone light shows looks promising. In the years to come, we are likely to witness increasingly elaborate and coordinated displays.
Последний [url=https://apple-tula1.ru/]iPhone 16[/url] впечатляет улучшенной камерой и высокой скоростью работы, что удовлетворит даже самых требовательных пользователей.
Apple занимает лидирующие позиции на рынке потребительской электроники. Ассортимент продукции Apple включает в себя множество устройств, таких как iPhone, iPad и Mac.
Одной из важных причин популярности Apple является их инновационный подход к дизайну. Стремление к улучшению пользовательского опыта и функциональности является приоритетом для Apple.
Экосистема Apple предоставляет пользователям уникальные возможности для взаимодействия. Продукция Apple обладает высокой степенью совместимости, что делает их использование более удобным.
Несмотря на свою цену, устройства Apple остаются в большом спросе на рынке. Клиенты ценят надежность, высокое качество и передовые технологии, которые предоставляет Apple.
Быстро получить качественный флис в столице просто. [url=https://flis-optom.ru/]флис ткань купить в москве[/url] можно в нашем интернет-магазине с доставкой на следующий день или самовывозом со склада для вашего удобства.
Материал флис является прекрасным выбором для зимней одежды. Флис известен своей легкостью и способностью сохранять тепло, что делает его востребованным. Благодаря своим характеристикам, флис становится выбором для многих, кто увлекается активным отдыхом. Флисовые куртки и кофты хорошо удерживают тепло и быстро сохнут.
Важно учитывать качество материала при покупке флиса. Низкокачественный флис может быстро потерять свои свойства. Выбирайте изделия от проверенных производителей, что гарантирует долговечность. Это позволит вам избежать нежелательных моментов в процессе дальнейшей эксплуатации.
Вы можете использовать флис не только для создания верхней одежды, но и для аксессуаров. Шапки, перчатки и даже шарфы из флиса будут хорошим дополнением. Тепло и комфорт флисовых аксессуаров сделают даже самые холодные дни более уютными. Не упустите возможность разнообразить свой зимний гардероб.
Заключая, флис — это универсальный материал, который должен быть в арсенале каждого. Флис объединяет в себе тепло, легкость и функциональность, что делает его отличным вариантом. Не забывайте о его разнообразии, от верхней одежды до аксессуаров. Таким образом, покупка флиса обязательно оправдает ваши ожидания.
флис ткань цена за 1 метр [url=https://www.flis-optom.ru]https://www.flis-optom.ru[/url]
Предсказуемые бюджеты на упаковку без скрытых надбавок и скачков цен. Наше [url=https://proizvodstvo-korobok.ru/]производство коробок москва[/url] предлагает стабильные расценки.
Производство коробок является важным процессом в упаковочной промышленности. Коробки служат основным средством защиты товаров во время их транспортировки.
Коробки бывают разнообразных типов, различающихся по материалам и форм-фактору. Коробки из картона наиболее востребованы из-за своей популярности и экологичности.
Качество материалов играет решающую роль в производстве коробок. Такой подход гарантирует устойчивость упаковки и защищенность содержимого.
В современных условиях многие компании стремятся оптимизировать свои производственные процессы. Автоматизация процессов и применение новых технологий помогают снизить затраты.
производство коробок из картона на заказ [url=http://www.proizvodstvo-korobok.ru/]http://www.proizvodstvo-korobok.ru/[/url]
Универсальное решение для косметических и технических жидкостей — [url=https://flakony-optom-msk.ru/]купить пластиковую тару оптом[/url] легко прямо на сайте, без посредников.
Флакон опт — отличный способ приобрести упаковку по выгодной цене. Существует широкий ассортимент флаконов, доступных для оптовых закупок.
При выборе флаконов важно учитывать не только их внешний вид, но и материал. Каждый тип флаконов обладает уникальными характеристиками, влияющими на их применение.
При оптовых закупках стоит обратить внимание на условия поставки и минимальные объемы заказа. Репутация оптовика играет важную роль в качестве получаемых товаров.
Покупка флаконов оптом значительно упрощает логистику и планирование. Закупка флаконов оптом может стать ключом к вашему успешному бизнесу.
пластиковые флаконы оптом [url=http://www.flakony-optom-msk.ru]http://www.flakony-optom-msk.ru[/url]
Парфюм с сандалом имеет уникальный и запоминающийся аромат. Сандал мгновенно переносит нас в мир восточных базаров.
Существует множество вариаций парфюмов, использующих сандал. Некоторые из них обладают сладкими нотами, в то время как другие более свежие и древесные.
Древесный оттенок сандала идеально сочетается с цветочными акцентами, создавая гармоничный аромат. Сандаловые ароматы популярны среди тех, кто хочет создать атмосферу уюта на вечерних встречах.
Не стоит забывать, что сандал также применяется в ароматерапии благодаря своим расслабляющим свойствам. Парфюм с сандалом может стать замечательным подарком на любой праздник.
парфюм сандал [url=http://www.sandalparfums.ru/]http://www.sandalparfums.ru/[/url]
Качественная уборка без хлопот возможна только там, где работает надёжная [url=https://kliningovaya-kompaniya-1.ru/]клининговая компания[/url]. Поручите дело профессионалам — результат оправдает ожидания.
Клининг в Москве превращается в востребованное направление, особенно среди занятых горожан. С каждым годом все больше людей осознают важность чистоты в своем доме и на рабочем месте.
В Москве существует множество клининговых агентств, которые предоставляют разнообразные услуги, от уборки квартир до чистки ковров. Каждая клининговая компания в Москве старается привлечь клиентов уникальными предложениями и высокими стандартами качества.
Профессиональная уборка подразумевает использование специализированного оборудования и качественных чистящих средств. Компании по клинингу инвестируют в обучение персонала, чтобы клиенты могли быть уверены в качестве предоставляемых услуг.
В Москве стоимость клининговых услуг зависит от множества факторов, включая размер помещения и требования клиента. Перед тем как выбрать компанию, рекомендуется изучить отзывы и составить список подходящих вариантов.
клининговые услуги в москве [url=https://kliningovaya-kompaniya-1.ru/]https://kliningovaya-kompaniya-1.ru/[/url]
Найти уютное место для проживания легко: просто [url=https://otdyh-dzhubga1.ru/]снять жилье в джубге[/url] заранее и наслаждаться тёплым морем без лишних хлопот и переплат.
Джубга считается одним из самых привлекательных курортов на Черном море. Этот курорт славится своими красивыми пляжами и мягким климатом.
Множество отелей и пансионатов предлагают туристам различные условия для проживания. Здесь вы всегда сможете найти подходящее жилье по разумной цене.
Пляжи Джубги усыпаны мелким золотистым песком и окружены великолепной природой. Для любителей активного отдыха доступны различные водные аттракционы и экскурсии.
Гастрономические удовольствия тоже составляют важную часть отдыха в Джубге. Местные рестораны славятся своим вкусным меню, включающим морепродукты и национальные блюда.
джубга отдых [url=https://otdyh-dzhubga1.ru]https://otdyh-dzhubga1.ru[/url]
Доверьте уборку профессионалам и забудьте о бытовых хлопотах. [url=https://kliningovaya-kompaniya-v-moskve-01.ru/]клининговая служба[/url] оперативно приедет по адресу и выполнит все работы на совесть.
Клининг в столице России ведет к созданию чистоты и комфорта в вашем пространстве. Выбор клининговых услуг в Москве весьма широк, и каждая компания предлагает свои уникальные решения.
В первую очередь, стоит отметить, что клининг включает в себя как регулярную, так и генеральную уборку. Регулярная уборка подразумевает поддержание чистоты в помещениях, что важно для здоровья и комфорта.
Генеральная уборка — это углубленная процедура, которая подразумевает внимательное отношение к каждой детали. Каждая компания предлагает собственные пакеты услуг, которые могут варьироваться по цене и качеству.
Надежная клининговая компания всегда имеет положительные отзывы и рекомендации клиентов. Хорошие компании обычно предлагают прозрачные условия обслуживания и гарантии качества.
Наша [url=https://suvenirnaya-produktsiya-spb.ru/]сувенирная продукция с логотипом[/url] помогает создавать положительный образ компании и увеличивать узнаваемость среди целевой аудитории.
Сувенирная продукция занимает значимое место в маркетинговых стратегиях компаний. Использование сувенирной продукции помогает в привлечении новых клиентов и формировании доверия к компании.
Популярные виды сувенирной продукции включают в себя магнитики, кружки и футболки. Каждый из этих товаров может быть индивидуализирован, что делает их уникальными.
Выбор сувенирной продукции требует внимательного подхода, чтобы она подходила вашей целевой группе. Необходимо знать интересы вашей аудитории, чтобы правильно выбрать сувениры.
Использование сувениров в маркетинговых кампаниях может значительно повысить объемы продаж. Сувенирная продукция, при правильном применении, может существенно увеличить лояльность клиентов.
корпоративный сувенир [url=http://suvenirnaya-produktsiya-spb.ru/]http://suvenirnaya-produktsiya-spb.ru/[/url]
Use [url=https://online-sms.org/]free virtual number for otp[/url] to bypass direct SIM use, giving you secure and instant code delivery for online platforms.
People are increasingly opting to receive SMS messages online these days. With advancements in technology, receiving SMS online is becoming a desirable option for many.
A key benefit of receiving SMS online is enhanced privacy. This approach allows people to keep their personal phone numbers private and secure.
Many websites supply users with virtual numbers specifically for SMS reception. Users can choose to utilize these virtual numbers for a short period or for ongoing use.
To summarize, the ability to receive SMS messages online presents important advantages, such as enhanced privacy and ease of use. As more individuals embrace this technology, it’s likely to become a standard practice.
free receive sms [url=https://online-sms.org/]free receive sms[/url] .
Услуга [url=https://sms-activation-service.com/]аренда номера для смс[/url] позволяет временно пользоваться виртуальным номером для получения кодов, исключая необходимость использования личной SIM-карты.
Activating through SMS is an essential step in safeguarding user accounts. This method is widely used across various platforms, as it adds an extra layer of security.
To initiate SMS activation, users typically need to provide their mobile number. Once the number is submitted, a unique code is sent via text message.
This code must be entered on the website to complete the verification. It’s a straightforward method that effectively prevents unauthorized access.
However, there are some challenges associated with SMS activation. For instance, users may face issues such as delayed message delivery. Limited mobile network availability can also impede the SMS activation procedure.
sms activation service com [url=https://sms-activation-service.com]https://sms-activation-service.com[/url]
Найдите свое идеальное [url=https://otdyh-arhipo-osipovka1.ru/]Архипо Осиповка жилье[/url] среди проверенных вариантов. Удобное онлайн-бронирование на нашем сайте.
Отдых в Архипо-Осиповке становится все более востребованным среди туристов. Местные пляжи, теплые воды и красивые виды делают этот курорт идеальным для семейного отдыха и молодежных путешествий.
Архипо-Осиповка предлагает широкий выбор мест для проживания. От современных гостиниц до традиционных частных домов — туристы найдут здесь подходящее жилье на любой вкус.
Природа Архипо-Осиповки удивительна и разнообразна, что привлекает любителей активного отдыха. Экскурсии по здешним заповедникам, водопадам и живописным маршрутам станут отличным дополнением к отдыху.
Не забудьте попробовать различные блюда местной кухни в Архипо-Осиповке. Местные заведения порадуют разнообразием меню из морепродуктов и других вкусностей.
архипо осиповка отдых 2025 [url=https://www.otdyh-arhipo-osipovka1.ru]https://www.otdyh-arhipo-osipovka1.ru[/url]
https://t.me/s/TgGo1WIN/20
https://t.me/s/TgGo1WIN/7
https://t.me/s/Webs_1WIN
XEvil6.0は、ほとんどの種類のcaptchaを自動的に解決します,
そのようなタイプのcaptchaを含む: ReCaptcha-2, ReCaptcha-3, Google captcha, Solve Media, BitcoinFaucet, Steam, +12k
+ hCaptcha, FC, ReCaptcha Enterprize 新しいXEvil6.0でサポートされるようになりました!
1.) 速く、容易、precisionly
XEvilは世界最速のcaptchaキラーです。 その限界、糸数限界を解決しないことを持っていません
2.) いくつかのApiサポート
XEvilは6つ以上の異なる、世界的に知られているAPIをサポートしています: 2Captcha, anti-captchas.com (antigate), RuCaptcha, DeathByCaptcha, etc.
そのサービスのいずれかに送信できるように、httpリクエストを介してcaptchaを送信するだけで、XEvilはあなたのcaptchaを解決します!
だから、XEvilはSEO/SMM/パスワード回復/解析/投稿/クリック/暗号化/などのための何百ものアプリケーションと互換性があります。
3.) 便利なサポートとマニュアル
購入後、あなたは民間の技術へのアクセスを得ました。サポートフォーラム、Wiki、Skype|Telegramオンラインサポート
開発者はXEvilをあなたのタイプのcaptchaに無料で非常に高速に訓練します-例を送るだけです
4.) XEvilフルバージョンの無料試用版の使用を取得するには?
– Googleで検索してみる “Home of XEvil”
– XEvilユーザーのポート80が開いているIpを見つけることができます(確実にするために任意のIPをクリックしてください)
– そのIpの1つである2captcha APIを介してcaptchaを送信してみてください
– 悪いキーエラーが発生した場合は、別のIPをtruするだけです
– お楽しみください! 🙂
– (そのhCaptchaのための仕事ではありません!)
警告:無料のXEvilデモはReCaptcha、hCaptchaとcaptchaの他のほとんどのタイプをサポートしていません!
http://xrumersale.site/
XEvil5.0は、ほとんどの種類のcaptchaを自動的に解決します,
そのようなタイプのcaptchaを含む: ReCaptcha v.2, ReCaptcha-3, Google captcha, SolveMedia, BitcoinFaucet, Steam, +12000
+ hCaptcha, FC, ReCaptcha Enterprize 新しいXEvil6.0でサポートされるようになりました!
1.) 速く、容易、precisionly
XEvilは世界最速のcaptchaキラーです。 その限界、糸数限界を解決しないことを持っていません
2.) いくつかのApiサポート
XEvilは6つ以上の異なる、世界的に知られているAPIをサポートしています: 2Captcha, anti-captchas.com (antigate), rucaptcha.com, death-by-captcha, etc.
そのサービスのいずれかに送信できるように、httpリクエストを介してcaptchaを送信するだけで、XEvilはあなたのcaptchaを解決します!
だから、XEvilはSEO/SMM/パスワード回復/解析/投稿/クリック/暗号化/などのための何百ものアプリケーションと互換性があります。
3.) 便利なサポートとマニュアル
購入後、あなたは民間の技術へのアクセスを得ました。サポートフォーラム、Wiki、Skype|Telegramオンラインサポート
開発者はXEvilをあなたのタイプのcaptchaに無料で非常に高速に訓練します-例を送るだけです
4.) XEvilフルバージョンの無料試用版の使用を取得するには?
– Googleで検索してみる “Home of XEvil”
– XEvilユーザーのポート80が開いているIpを見つけることができます(確実にするために任意のIPをクリックしてください)
– そのIpの1つである2captcha APIを介してcaptchaを送信してみてください
– 悪いキーエラーが発生した場合は、別のIPをtruするだけです
– お楽しみください! 🙂
– (そのhCaptchaのための仕事ではありません!)
警告:無料のXEvilデモはReCaptcha、hCaptchaとcaptchaの他のほとんどのタイプをサポートしていません!
XEvil5.0は、ほとんどの種類のcaptchaを自動的に解決します,
そのようなタイプのcaptchaを含む: ReCaptcha v.2, ReCaptcha v.3, Google captcha, Solve Media, BitcoinFaucet, Steam, +12k
+ hCaptcha, FC, ReCaptcha Enterprize 新しいXEvil6.0でサポートされるようになりました!
1.) 速く、容易、precisionly
XEvilは世界最速のcaptchaキラーです。 その限界、糸数限界を解決しないことを持っていません
2.) いくつかのApiサポート
XEvilは6つ以上の異なる、世界的に知られているAPIをサポートしています: 2Captcha, anti-captcha (antigate), rucaptcha.com, DeathByCaptcha, etc.
そのサービスのいずれかに送信できるように、httpリクエストを介してcaptchaを送信するだけで、XEvilはあなたのcaptchaを解決します!
だから、XEvilはSEO/SMM/パスワード回復/解析/投稿/クリック/暗号化/などのための何百ものアプリケーションと互換性があります。
3.) 便利なサポートとマニュアル
購入後、あなたは民間の技術へのアクセスを得ました。サポートフォーラム、Wiki、Skype|Telegramオンラインサポート
開発者はXEvilをあなたのタイプのcaptchaに無料で非常に高速に訓練します-例を送るだけです
4.) XEvilフルバージョンの無料試用版の使用を取得するには?
– Googleで検索してみる “Home of XEvil”
– XEvilユーザーのポート80が開いているIpを見つけることができます(確実にするために任意のIPをクリックしてください)
– そのIpの1つである2captcha APIを介してcaptchaを送信してみてください
– 悪いキーエラーが発生した場合は、別のIPをtruするだけです
– お楽しみください! 🙂
– (そのhCaptchaのための仕事ではありません!)
警告:無料のXEvilデモはReCaptcha、hCaptchaとcaptchaの他のほとんどのタイプをサポートしていません!
http://xrumersale.site/
XEvil6.0は、ほとんどの種類のcaptchaを自動的に解決します,
そのようなタイプのcaptchaを含む: ReCaptcha-2, ReCaptcha v.3, Google captcha, Solve Media, BitcoinFaucet, Steam, +12k
+ hCaptcha, FC, ReCaptcha Enterprize 新しいXEvil6.0でサポートされるようになりました!
1.) 速く、容易、precisionly
XEvilは世界最速のcaptchaキラーです。 その限界、糸数限界を解決しないことを持っていません
2.) いくつかのApiサポート
XEvilは6つ以上の異なる、世界的に知られているAPIをサポートしています: 2Captcha, anti-captchas.com (antigate), rucaptcha.com, death-by-captcha, etc.
そのサービスのいずれかに送信できるように、httpリクエストを介してcaptchaを送信するだけで、XEvilはあなたのcaptchaを解決します!
だから、XEvilはSEO/SMM/パスワード回復/解析/投稿/クリック/暗号化/などのための何百ものアプリケーションと互換性があります。
3.) 便利なサポートとマニュアル
購入後、あなたは民間の技術へのアクセスを得ました。サポートフォーラム、Wiki、Skype|Telegramオンラインサポート
開発者はXEvilをあなたのタイプのcaptchaに無料で非常に高速に訓練します-例を送るだけです
4.) XEvilフルバージョンの無料試用版の使用を取得するには?
– Googleで検索してみる “Home of XEvil”
– XEvilユーザーのポート80が開いているIpを見つけることができます(確実にするために任意のIPをクリックしてください)
– そのIpの1つである2captcha APIを介してcaptchaを送信してみてください
– 悪いキーエラーが発生した場合は、別のIPをtruするだけです
– お楽しみください! 🙂
– (そのhCaptchaのための仕事ではありません!)
警告:無料のXEvilデモはReCaptcha、hCaptchaとcaptchaの他のほとんどのタイプをサポートしていません!
http://xrumersale.site/
Официальный Telegram канал 1win Casinо. Казинo и ставки от 1вин. Фриспины, актуальное зеркало официального сайта 1 win. Регистрируйся в ван вин, соверши вход в один вин, получай бонус используя промокод и начните играть на реальные деньги.
https://t.me/s/Official_1win_kanal/211
Официальный Telegram канал 1win Casinо. Казинo и ставки от 1вин. Фриспины, актуальное зеркало официального сайта 1 win. Регистрируйся в ван вин, соверши вход в один вин, получай бонус используя промокод и начните играть на реальные деньги.
https://t.me/s/Official_1win_kanal/2871
https://t.me/s/Official_1win_kanal?before=880
https://t.me/s/Official_1win_kanal?before=6456
XEvil5.0は、ほとんどの種類のcaptchaを自動的に解決します,
そのようなタイプのcaptchaを含む: ReCaptcha-2, ReCaptcha v.3, Google, SolveMedia, BitcoinFaucet, Steam, +12k
+ hCaptcha, FC, ReCaptcha Enterprize 新しいXEvil6.0でサポートされるようになりました!
1.) 速く、容易、precisionly
XEvilは世界最速のcaptchaキラーです。 その限界、糸数限界を解決しないことを持っていません
2.) いくつかのApiサポート
XEvilは6つ以上の異なる、世界的に知られているAPIをサポートしています: 2Captcha, anti-captchas.com (antigate), RuCaptcha, death-by-captcha, etc.
そのサービスのいずれかに送信できるように、httpリクエストを介してcaptchaを送信するだけで、XEvilはあなたのcaptchaを解決します!
だから、XEvilはSEO/SMM/パスワード回復/解析/投稿/クリック/暗号化/などのための何百ものアプリケーションと互換性があります。
3.) 便利なサポートとマニュアル
購入後、あなたは民間の技術へのアクセスを得ました。サポートフォーラム、Wiki、Skype|Telegramオンラインサポート
開発者はXEvilをあなたのタイプのcaptchaに無料で非常に高速に訓練します-例を送るだけです
4.) XEvilフルバージョンの無料試用版の使用を取得するには?
– Googleで検索してみる “Home of XEvil”
– XEvilユーザーのポート80が開いているIpを見つけることができます(確実にするために任意のIPをクリックしてください)
– そのIpの1つである2captcha APIを介してcaptchaを送信してみてください
– 悪いキーエラーが発生した場合は、別のIPをtruするだけです
– お楽しみください! 🙂
– (そのhCaptchaのための仕事ではありません!)
警告:無料のXEvilデモはReCaptcha、hCaptchaとcaptchaの他のほとんどのタイプをサポートしていません!
http://xrumersale.site/
[url=https://flakony-optom-msk.ru/]флаконы от производителя[/url]
Флаконы оптом пользуются высоким спросом среди предпринимателей. На рынке представлено множество моделей флаконов, которые могут удовлетворить различные запросы.
При выборе флаконов оптом важно учитывать качество и материал. Некоторые производители предлагают продукцию из стекла, а другие — из пластика.
Разнообразные способы упаковки флаконов также могут быть важны. Индивидуальная упаковка флаконов может сделать продукцию более привлекательною для конечного потребителя.
Ценовая политика — важный аспект выбора флаконов оптом. Анализ цен на флаконы оптом у разных компаний позволит сэкономить средства.
[url=https://flis-optom.ru/]флис купить рулон[/url]
Флис — идеальный материал для спорта и активного отдыха. Материал обладает легкими и теплыми свойствами, а также быстро сохнет, что позволяет использовать его в любых климатических условиях.
При выборе флиса стоит обратить внимание на его плотность и состав. Разные производители выпускают флис разных видов: от легких до плотно согревающих. Теплые варианты надежно защищают от холода, в то время как легкие более удобны для спорта.
Флис можно купить как в специализированных магазинах, так и в интернет-магазинах. При онлайн-заказе вы можете ознакомиться с отзывами и детальным описанием товара. Однако важно обращать внимание на репутацию продавца.
Также стоит учитывать, что флис может иметь различные назначение: от повседневной одежды до специализированной. Выбор зависит от ваших индивидуальных нужд и пожеланий. Правильно подобранный флис будет радовать вас долговечностью и комфортом.
Use [url=https://temporary-phone-number-sms.com/]temp number[/url] to receive one-time SMS.
A temporary phone number is a useful tool for various situations. Whether you need it for privacy concerns or online registrations, the advantages are clear.
One major benefit of using a temporary number is the enhanced privacy it offers. By employing a temp number, you can avoid unsolicited calls and messages on your real phone.
Another advantage is the ability to manage spam effectively. Signing up with your primary number often leads to an influx of marketing calls and texts.
In conclusion, a temp number can be an excellent resource for protecting your privacy and managing communications. Consider using one the next time you need to provide a phone number online.
XEvil6.0は、ほとんどの種類のcaptchaを自動的に解決します,
そのようなタイプのcaptchaを含む: ReCaptcha v.2, ReCaptcha-3, Google, SolveMedia, BitcoinFaucet, Steam, +12000
+ hCaptcha, FC, ReCaptcha Enterprize 新しいXEvil6.0でサポートされるようになりました!
1.) 速く、容易、precisionly
XEvilは世界最速のcaptchaキラーです。 その限界、糸数限界を解決しないことを持っていません
2.) いくつかのApiサポート
XEvilは6つ以上の異なる、世界的に知られているAPIをサポートしています: 2captcha.com, anti-captchas.com (antigate), RuCaptcha, DeathByCaptcha, etc.
そのサービスのいずれかに送信できるように、httpリクエストを介してcaptchaを送信するだけで、XEvilはあなたのcaptchaを解決します!
だから、XEvilはSEO/SMM/パスワード回復/解析/投稿/クリック/暗号化/などのための何百ものアプリケーションと互換性があります。
3.) 便利なサポートとマニュアル
購入後、あなたは民間の技術へのアクセスを得ました。サポートフォーラム、Wiki、Skype|Telegramオンラインサポート
開発者はXEvilをあなたのタイプのcaptchaに無料で非常に高速に訓練します-例を送るだけです
4.) XEvilフルバージョンの無料試用版の使用を取得するには?
– Googleで検索してみる “Home of XEvil”
– XEvilユーザーのポート80が開いているIpを見つけることができます(確実にするために任意のIPをクリックしてください)
– そのIpの1つである2captcha APIを介してcaptchaを送信してみてください
– 悪いキーエラーが発生した場合は、別のIPをtruするだけです
– お楽しみください! 🙂
– (そのhCaptchaのための仕事ではありません!)
警告:無料のXEvilデモはReCaptcha、hCaptchaとcaptchaの他のほとんどのタイプをサポートしていません!
На нашем [url=https://proizvodstvo-korobok.ru/]заводе по производству коробок[/url] мы предлагаем широкий ассортимент упаковки, включая индивидуальное изготовление под заказ.
Фабрика, занимающаяся производством коробок, имеет значительное значение в области упаковки. Инновационные технологии и автоматизированные процессы способствуют улучшению качества и увеличению производительности.
На заводах по производству коробок изготавливаются разнообразные виды упаковки, такие как картонные и пластиковые изделия. Каждый вид упаковки имеет свои особенности, что помогает удовлетворять запросы различных потребителей.
Одним из ключевых моментов в деятельности фабрики является обеспечение качества выпускаемой продукции. На заводе используются жесткие стандарты и множество проверок на разных стадиях выпуска.
Подводя итог, можно утверждать, что заводы по производству коробок необходимы для множества бизнесов. Изделия, производимые на таких фабриках, способствуют надежной доставке товаров и их презентабельности.
XEvil6.0は、ほとんどの種類のcaptchaを自動的に解決します,
そのようなタイプのcaptchaを含む: ReCaptcha v.2, ReCaptcha v.3, Google, Solve Media, BitcoinFaucet, Steam, +12000
+ hCaptcha, FC, ReCaptcha Enterprize 新しいXEvil6.0でサポートされるようになりました!
1.) 速く、容易、precisionly
XEvilは世界最速のcaptchaキラーです。 その限界、糸数限界を解決しないことを持っていません
2.) いくつかのApiサポート
XEvilは6つ以上の異なる、世界的に知られているAPIをサポートしています: 2captcha.com, anti-captchas.com (antigate), RuCaptcha, DeathByCaptcha, etc.
そのサービスのいずれかに送信できるように、httpリクエストを介してcaptchaを送信するだけで、XEvilはあなたのcaptchaを解決します!
だから、XEvilはSEO/SMM/パスワード回復/解析/投稿/クリック/暗号化/などのための何百ものアプリケーションと互換性があります。
3.) 便利なサポートとマニュアル
購入後、あなたは民間の技術へのアクセスを得ました。サポートフォーラム、Wiki、Skype|Telegramオンラインサポート
開発者はXEvilをあなたのタイプのcaptchaに無料で非常に高速に訓練します-例を送るだけです
4.) XEvilフルバージョンの無料試用版の使用を取得するには?
– Googleで検索してみる “Home of XEvil”
– XEvilユーザーのポート80が開いているIpを見つけることができます(確実にするために任意のIPをクリックしてください)
– そのIpの1つである2captcha APIを介してcaptchaを送信してみてください
– 悪いキーエラーが発生した場合は、別のIPをtruするだけです
– お楽しみください! 🙂
– (そのhCaptchaのための仕事ではありません!)
警告:無料のXEvilデモはReCaptcha、hCaptchaとcaptchaの他のほとんどのタイプをサポートしていません!
XEvil6.0は、ほとんどの種類のcaptchaを自動的に解決します,
そのようなタイプのcaptchaを含む: ReCaptcha-2, ReCaptcha v.3, Google captcha, SolveMedia, BitcoinFaucet, Steam, +12k
+ hCaptcha, FC, ReCaptcha Enterprize 新しいXEvil6.0でサポートされるようになりました!
1.) 速く、容易、precisionly
XEvilは世界最速のcaptchaキラーです。 その限界、糸数限界を解決しないことを持っていません
2.) いくつかのApiサポート
XEvilは6つ以上の異なる、世界的に知られているAPIをサポートしています: 2Captcha, anti-captcha (antigate), rucaptcha.com, DeathByCaptcha, etc.
そのサービスのいずれかに送信できるように、httpリクエストを介してcaptchaを送信するだけで、XEvilはあなたのcaptchaを解決します!
だから、XEvilはSEO/SMM/パスワード回復/解析/投稿/クリック/暗号化/などのための何百ものアプリケーションと互換性があります。
3.) 便利なサポートとマニュアル
購入後、あなたは民間の技術へのアクセスを得ました。サポートフォーラム、Wiki、Skype|Telegramオンラインサポート
開発者はXEvilをあなたのタイプのcaptchaに無料で非常に高速に訓練します-例を送るだけです
4.) XEvilフルバージョンの無料試用版の使用を取得するには?
– Googleで検索してみる “Home of XEvil”
– XEvilユーザーのポート80が開いているIpを見つけることができます(確実にするために任意のIPをクリックしてください)
– そのIpの1つである2captcha APIを介してcaptchaを送信してみてください
– 悪いキーエラーが発生した場合は、別のIPをtruするだけです
– お楽しみください! 🙂
– (そのhCaptchaのための仕事ではありません!)
警告:無料のXEvilデモはReCaptcha、hCaptchaとcaptchaの他のほとんどのタイプをサポートしていません!
http://xrumersale.site/
[url=https://agro-sadovod.ru/]семяныч официальный сайт[/url] предлагает широкий ассортимент семян и удобные условия заказа.
На сайте Семяныч размещена вся необходимая информация для клиентов. Сайт предлагает обширный ассортимент товаров и услуг, которые могут вас заинтересовать.
Также на официальном сайте Семяныч можно сделать заказ через интернет. Пользователи могут легко выбрать метод оплаты и способ доставки.
Раздел новостей на сайте всегда актуален и информативен. В этом разделе размещена информация о новых акциях и поступлениях товаров.
Заявки и обращения клиентов обрабатываются службой поддержки на сайте Семяныч 24/7. Вы всегда можете обратиться за помощью и консультацией.
XEvil6.0は、ほとんどの種類のcaptchaを自動的に解決します,
そのようなタイプのcaptchaを含む: ReCaptcha v.2, ReCaptcha v.3, Google, Solve Media, BitcoinFaucet, Steam, +12000
+ hCaptcha, FC, ReCaptcha Enterprize 新しいXEvil6.0でサポートされるようになりました!
1.) 速く、容易、precisionly
XEvilは世界最速のcaptchaキラーです。 その限界、糸数限界を解決しないことを持っていません
2.) いくつかのApiサポート
XEvilは6つ以上の異なる、世界的に知られているAPIをサポートしています: 2Captcha, anti-captchas.com (antigate), rucaptcha.com, DeathByCaptcha, etc.
そのサービスのいずれかに送信できるように、httpリクエストを介してcaptchaを送信するだけで、XEvilはあなたのcaptchaを解決します!
だから、XEvilはSEO/SMM/パスワード回復/解析/投稿/クリック/暗号化/などのための何百ものアプリケーションと互換性があります。
3.) 便利なサポートとマニュアル
購入後、あなたは民間の技術へのアクセスを得ました。サポートフォーラム、Wiki、Skype|Telegramオンラインサポート
開発者はXEvilをあなたのタイプのcaptchaに無料で非常に高速に訓練します-例を送るだけです
4.) XEvilフルバージョンの無料試用版の使用を取得するには?
– Googleで検索してみる “Home of XEvil”
– XEvilユーザーのポート80が開いているIpを見つけることができます(確実にするために任意のIPをクリックしてください)
– そのIpの1つである2captcha APIを介してcaptchaを送信してみてください
– 悪いキーエラーが発生した場合は、別のIPをtruするだけです
– お楽しみください! 🙂
– (そのhCaptchaのための仕事ではありません!)
警告:無料のXEvilデモはReCaptcha、hCaptchaとcaptchaの他のほとんどのタイプをサポートしていません!
This brought real value to my day.
Посетите [url=https://eco-semyana.ru/]скачать сайт семяныч[/url], чтобы найти качественные семена для вашего сада!
В магазине Семяныч ру представлено множество товаров для дачников и садоводов. В этом магазине вас ждет богатый выбор семян, садовых принадлежностей и различных удобрений.
Семяныч ру отличается высоким качеством продукции и доступными ценами. Все семена и удобрения имеют необходимые сертификаты качества.
Удобная система навигации на сайте делает поиск товаров простым и быстрым. Вы можете фильтровать по категориям, чтобы быстрее найти интересующие вас товары.
Магазин предлагает быструю доставку товаров по всей территории России. Варианты оплаты и доставки представлены на сайте, что упрощает процесс приобретения.
Вы можете ознакомиться с ассортиментом на [url=https://sadovod-top.ru/]семяныч ру официальный купить семена[/url].
Семяныч ру — это официальный ресурс, который предлагает множество интересных товаров. Также стоит отметить удобный интерфейс, который позволяет легко находить нужные товары.
На Семяныч ру представлено множество категорий товаров, включая электронику, одежду и аксессуары. Каждый продукт имеет детальное описание и фотографии, что помогает сделать осознанный выбор.
Семяныч ру радует пользователей постоянными акциями и скидками, что делает покупки более привлекательными. Не забывайте проверять обновления, чтобы вовремя увидеть все выгодные предложения.
Команда поддержки Семяныч ру всегда на связи, чтобы ответить на ваши вопросы. Связаться с ними можно через чат или электронную почту, и они предоставят нужную помощь.
После завершения ремонта важна [url=https://remontuborka1.ru/]клининг после ремонта спб[/url] для создания приятной и комфортной атмосферы в вашем доме.
Чистка помещений после ремонта в СПб — это важный этап, который не стоит игнорировать. Окончание ремонтных работ часто сопровождается значительным количеством грязи и остатков материалов, которые нужно убирать. Профессиональная уборка поможет вернуть вашему жилью прежнюю привлекательность.
Для эффективной уборки после ремонта следует учитывать несколько ключевых моментов. Первым делом необходимо собрать все строительные отходы и избавиться от них соответствующим образом. Затем можно переходить к уборке пыли и грязи, использую профессиональные чистящие средства.
Важно помнить, что уборка после ремонта — это не только физический труд, но и необходимость следовать определенным правилам. Если вы не уверены, что справитесь с этим самостоятельно, лучше доверить уборку профессионалам. Это сэкономит ваше время и силы, а также обеспечит качественный результат.
В заключение, уборка квартир после ремонта в Санкт-Петербурге — это необходимый процесс. Не стоит пренебрегать этой задачей, чтобы не создавать неприятную атмосферу в вашем доме. Обращение к специалистам поможет вам эффективно справиться с этой задачей.
После завершения ремонта вам потребуется [url=https://genuborka2.ru/]клининг после ремонта[/url], чтобы вернуть дому чистоту и порядок.
Уборка после проведения ремонта — ключевой процесс, который нередко обходят стороной. Правильная уборка поможет не только избавиться от строительной пыли, но и создать комфортные условия для жизни.
Сначала необходимо убрать крупные строительные отходы, оставшиеся после ремонта. После этого можно перейти к более тщательной уборке, которая включает в себя вытирание пыли и мытье полов.
Обязательно проверьте труднодоступные участки, которые могут быть полны пыли. Часто такие места остаются незамеченными и могут стать источником неприятных запахов.
Когда уборка окончена, нужно подумать о добавлении приятных ароматов в пространство. Ароматические масла или свечи могут существенно улучшить общее впечатление от нового интерьера.
[url=https://otdyh-abhazya01.ru/]отдых в абхазии|отдых в абхазии недорого|абхазия отдых на море 2025[/url] — это идеальный выбор для тех, кто хочет насладиться теплым климатом и красивыми пейзажами.
Абхазия предлагает разнообразные возможности для отдыха. Абхазия известна своими красивыми природными видами и комфортным климатом. Множество людей выбирают Абхазию как идеальное место для отпуска.
Наиболее заметной особенностью являются великолепные пляжи. Здесь обустроены уютные пляжи с чистым песком и прозрачной водой. На пляжах предлагаются разные водные развлечения, которые подойдут для любителей активного отдыха.
Кроме пляжного отдыха, стоит посетить и достопримечательности. Здесь есть множество исторических памятников и природных парков. Знакомство с культурой и бытом местных жителей сделает ваш отдых незабываемым.
Разнообразие местной кухни — это то, что стоит попробовать. Местные блюда удивят вас своим вкусом и разнообразием. Местные кафе предлагают блюда, которые приятно удивят даже самых взыскательных гурманов.
[url=https://otdyh-v-abhazii0.ru/]Отдых в Абхазии 2025 цены[/url]
Сезонный отдых в Абхазии привлекает многих туристов. Здесь вы найдете великолепные пейзажи и богатую культуру.
Природа Абхазии завораживает с первого взгляда. Горы, покрытые зеленью, и чистейшие озера создают уникальные условия для отдыха.
Основные курорты Абхазии, такие как Пицунда и Гудаута, предлагают разнообразные развлечения. Пляжный отдых и насыщенные экскурсии — это лишь часть того, что вам предложит Абхазия.
Местная кухня Абхазии удивит вас своими вкусами и разнообразием. Свежие морепродукты и мясные деликатесы создадут незабываемый вкус.
[url=https://auto.rin.ru/novosti/228893/vash-phuket-za-rulem-svoboda-ekonomiya-i-nezabivaemie-vpechatleniya.html]авто на пхукете[/url]
Аренда автомобилей на Пхукете — идеальное решение для путешественников. Это позволит вам удобно перемещаться по всем живописным местам.
В Пхукете есть разнообразные компании, которые занимаются арендой автомобилей. Вы можете выбрать из множества автомобилей разных марок и классов.
Перед подписанием контракта на аренду автомобиля ознакомьтесь с условиями договора. Обязательно проверьте наличие страховки, включенной в арендную плату.
Следует учитывать особенности вождения в Таиланде. Имейте в виду, что в стране левостороннее движение, и это может вызвать некоторые трудности.
[url=https://klining-v-moskve-01.ru/]Клининговая компания в Москве[/url] предлагает широкий спектр услуг для поддержания чистоты вашего дома или офиса.
Услуги клининга в Москве нарастают с каждым днем. Причины такого роста могут быть связаны с нехваткой времени у горожан на выполнение домашних обязанностей.
Организации, занимающиеся клинингом, предоставляют разные виды услуг. Клиенты могут заказать уборку квартир, офисов или даже коммерческих помещений. Это создает возможность для клиента подобрать подходящий вариант.
Большинство клининговых организаций используют эффективные средства и новейшие технологии. Такие методы обеспечивают высокое качество уборки и улучшение сервиса. Заказчики могут рассчитывать на отличный результат и идеальную чистоту.
При выборе компании стоит обратить внимание на отзывы клиентов. Это поможет сделать правильный выбор и найти проверенную компанию. Не забудьте предварительно обсудить все аспекты услуги и цену на нее.
https://t.me/s/TgWin_1win/586
Создайте уникальный дизайн с нашим [url=https://mystampready0-constructor.com/]rubber stamp online maker[/url] и добавьте индивидуальность в каждую деталь!
Stamp making online has become increasingly popular in recent years. Many individuals and businesses are looking for unique ways to brand their products.
Creating custom stamps is now easier than ever. With a wide range of online tools available, users can experiment with different designs and styles.
One major advantage of online stamp making is the accessibility it offers. Customers can create their stamps from the comfort of their own homes, eliminating the need for trips to a physical store.
Furthermore, the plethora of alternatives accessible online encourages a higher level of creativity. People can choose from different materials, sizes, and designs, making each stamp uniquely theirs.
[url=https://make0-stamp-online.com]free online stamp maker[/url] предлагает удобный способ создать уникальный штамп, не выходя из дома.
Creating stamps online is an excellent method to showcase your artistic skills. With the rise of digital platforms, anyone can design their own unique stamps.
You must start by picking a suitable online service for making your stamps. A variety of sites present intuitive tools and numerous designs to help you along the way.
When you’ve picked an online service, you can dive into the design of your stamp. You can customize shapes, sizes, and even add text to make it truly your own.
After finalizing your design, the next step is to order your stamp. Usually, the platforms have simple ordering systems and provide prompt shipping of your finished product.
Создайте уникальный штамп с помощью нашего [url=https://stamps-1creator.com/]online stamp creator[/url] всего за несколько кликов!
The process of making a rubber stamp online is simpler than ever. With just a few clicks, you can customize your own stamp. Such ease of use benefits both individuals and businesses looking to save time and resources.
It’s important to assess the different functionalities provided by rubber stamp makers online. Numerous platforms provide templates that you can modify according to your preferences. You also have the option to upload custom designs, allowing for complete personalization.
Quality is another crucial factor when ordering a rubber stamp online. Researching customer feedback can help you determine the reliability of the service. A durable rubber stamp will yield high-quality impressions that last.
Finally, consider the delivery options available when ordering your rubber stamp. Several companies guarantee quick delivery, so you get your stamp in no time. Be aware of potential extra charges for faster delivery services.
Арендуйте [url=https://auto.rin.ru/novosti/228893/vash-phuket-za-rulem-svoboda-ekonomiya-i-nezabivaemie-vpechatleniya.html]аренда машины пхукет на месяц[/url] и наслаждайтесь свободой передвижения по этому прекрасному острову!
Пхукет предлагает множество возможностей для аренды автомобиля. С помощью аренды авто вы сможете свободно передвигаться и наслаждаться красотами этого прекрасного места.
На острове вы найдете большое количество пунктов аренды автомобилей. Вам предложат широкий выбор машин на любой кошелек.
Не забывайте о правилах движения, чтобы обеспечить свою безопасность. При аренде авто на Пхукете обратите внимание на левостороннее движение, чтобы избежать неприятностей.
Прокат автомобиля на Пхукете позволяет создать ваш индивидуальный маршрут и экономить при этом деньги. С арендованным авто вы можете без труда добраться до всех интересных мест.
[url=https://agro-sadovod.ru/]семяныч официальный сайт цены[/url] предлагает широкий ассортимент семян и товаров для садоводов.
Официальный сайт Семяныча — это удобная платформа для заказа различной товаров. На сайте вы найдете товаров, в числе которых и удобрения.
Удобный интерфейс сайта позволяет с комфортом находить необходимую продукцию. Каждый товар сопровождается, что помогает определиться с выбором. Пользователи могут о продукции, что позволяет другим покупателям товаров.
разделы с акциями и скидками для экономии. Это шанс. Обязательно посетите этот раздел, чтобы сэкономить.
социальные сети для общения с клиентами. Подписавшись на обновления, вы сможете получать актуальную информацию о новинках и получать специальные предложения. Будьте на связи с Семянычем, и вы сможете сэкономить еще больше.
[url=https://otdyh-abhazya01.ru/]Отдых в Абхазии — это идеальный способ насладиться красотой природы и теплым морем.[/url]
Если вы ищете красивое место для отдыха, Абхазия станет прекрасным выбором. Сложно найти другого такого уголка, который сочетал бы в себе горы и море.
Одной из причин для отдыха в Абхазии можно назвать благоприятный климат. Летние месяцы в Абхазии характеризуются тёплой и солнечной погодой, что делает их идеальными для пляжного отдыха.
Абхазия изобилует культурными и историческими памятниками, которые привлекают туристов. На территории страны находятся сохранившиеся древние храмы и крепости.
Не забудьте попробовать местную кухню, которая славится своим разнообразием. Свежие фрукты и овощи, а также вкусные морепродукты оставят незабываемые впечатления.
[url=https://kliningovaya-kompaniya-1.ru/]Клининговая компания в Москве[/url] предлагает широкий спектр услуг по уборке, обеспечивая чистоту и порядок в вашем доме или офисе.
Клининг в столице России предоставляет широкий спектр услуг. С каждым годом все больше людей осознают важность профессиональной уборки.
Среди популярных услуг можно выделить уборку жилых и коммерческих помещений. Существуют услуги, которые предоставляют не только генеральную, но и текущую уборку по расписанию.
Клининговые компании обладают современным оборудованием и профессиональными моющими средствами. Таким образом, профессиональная уборка становится еще более качественной и быстрой.
Перед тем как выбрать клининговую компанию, стоит ознакомиться с мнениями других клиентов. Изучение отзывов позволит сделать осознанный выбор и получить качественные услуги.
клининговая компания [url=http://kliningovaya-kompaniya-1.ru]http://kliningovaya-kompaniya-1.ru[/url]
[url=https://otdyh-v-abhazii0.ru/]отдых в абхазии 2025 цены[/url]
Абхазия предлагает великолепные условия для отдыха. Абхазия известна своими красивыми ландшафтами и благоприятными погодными условиями. Здесь можно насладиться как пляжным, так и активным отдыхом.
Абхазия известна своими красивыми и чистыми пляжами. Многие туристы предпочитают проводить время на берегу Черного моря, наслаждаясь солнцем и морскими купаниями. На побережье находятся уютные заведения, предлагающие попробовать местные блюда.
Любители активного отдыха могут наслаждаться множеством развлечений в Абхазии. Пешие прогулки и экскурсии по горам и лесам доступны для всех желающих. Абхазия предлагает множество водных развлечений, включая дайвинг и серфинг.
Культурные достопримечательности также привлекают внимание туристов. Вы можете посетить древние храмы и крепости, которые сохранились с прошлых веков. Погружаясь в историю и культуру региона, можно по-настоящему насладиться отдыхом в Абхазии.
Get yours [url=https://temporary-phone-numbers.com/]temporary number for otp[/url] and protect your personal information!
Using a temporary phone can be a crucial solution for various situations. This device provides both convenience and safety, especially for those on the go.
When you need to maintain privacy, a temporary phone is invaluable. This option lets you interact without disclosing your personal contact details.
Moreover, temporary phones are often cost-effective. They typically come with prepaid plans, reducing unnecessary expenses.
Finally, the process of activating a temporary phone is quick and straightforward. You can usually purchase one online or at a local store without complicated procedures.
На [url=https://sadovod-top.ru/]семяныч ру официальный магазин купить[/url] вы найдете широкий выбор семян и полезные советы по их выращиванию.
Официальный сайт Семяныч ру предоставляет множество товаров и услуг. На этом сайте каждый сможет найти что-то полезное для себя.
Пользователи имеют возможность просмотреть онлайн-каталог и подобрать необходимые товары. Выбор товаров становится проще благодаря удобному интерфейсу каталога.
Посетители могут ознакомиться с актуальными акциями и специальными предложениями. Покупатели могут воспользоваться этими предложениями, чтобы совершать покупки более выгодно.
Клиенты могут рассчитывать на первоклассное обслуживание и поддержку на Семяныч ру. Каждый вопрос или проблема клиента будет оперативно решена профессиональной командой поддержки.
[url=https://eco-semyana.ru/]семяныч ру официальный магазин купить семена[/url] предлагает широкий выбор качественных семян для вашего огорода.
Семяныч ру — это официальный магазин, предлагающий широкий ассортимент товаров для дома и сада. Здесь вы найдете всё необходимое для комфортной жизни и отдыха.
В ассортимент магазина входят разные категории товаров. В каталоге представлены как инструменты для сада, так и разнообразная бытовая техника.
Официальный магазин гарантирует высокое качество и доступные цены. Приобретая продукцию в Семяныч ру, вы доверяете надежному продавцу.
Также в магазине доступны различные способы оплаты и быстрая доставка. Здесь можно выбрать оптимальный вариант доставки и способ оплаты.
Получить [url=https://grazhdanstvo-vanuatu-bystro.ru/]вануату гражданство стоимость для россиян 2025[/url] может стать отличной возможностью для россиян, заинтересованных в расширении своих горизонтов.
Гражданство Вануату является популярной темой для многих, кто ищет новые возможности. Вануату — это страна, известная своими преимуществами, которые предоставляет своим гражданам.
Простота процедуры получения гражданства Вануату — это одно из главных его преимуществ. Процесс получения гражданства может занять всего несколько месяцев, если выполнены необходимые требования.
Вануату также предлагает налоговые преимущества своим гражданам. Отсутствие налогов на доход и наследство делает эту страну привлекательной для инвесторов.
Граждане Вануату имеют возможность безвизового доступа в ряд стран. Такой доступ облегчает как туристические, так и деловые поездки.
гражданство вануату 2025 [url=http://grazhdanstvo-vanuatu-bystro.ru]http://grazhdanstvo-vanuatu-bystro.ru[/url]
https://t.me/s/Magik_7k
Create a unique design for your project with [url=https://mystampready0-constructor.com/]create stamp online free[/url]!
Making custom stamps online has turned into a necessary resource for numerous artists and companies. With the rise of digital technology, the stamp-making industry has adapted to meet modern demands.
A multitude of online platforms supply accessible tools for designing bespoke stamps. Such features enable users to pick shapes, sizes, and styles based on their individual tastes.
After finalizing the design, individuals can swiftly submit orders on these sites. In most cases, the manufacturing process is efficient, allowing clients to get their stamps in a timely manner.
Moreover, online stamp-making offers a wide range of materials and methods to choose from. Individuals can select between rubber, wooden, and digital choices for their stamping preferences.
[url=https://mizunosport.ru/]Mizuno Wave Rider[/url] — it is an ideal choice for running enthusiasts, combining lightness and cushioning.
The Mizuno Wave Rider is a popular running shoe favored by many athletes. Its lightweight construction combined with responsive cushioning makes it a top choice.
One of the standout features of the Mizuno Wave Rider is its Wave technology. This technology provides a unique combination of stability and shock absorption.
Runners often praise the shoe for its breathability and fit. The shoe features a mesh upper that promotes ventilation, ensuring feet stay cool.
To sum up, the Mizuno Wave Rider is a superb pick for committed athletes. Given its impressive features and comfortable feel, this shoe elevates the running experience.
[url=https://ehkrany-dlya-proektora01.ru/]купить экран для проектора[/url] — это отличный способ улучшить качество ваших презентаций и киносеансов.
Экран для проектора является ключевым компонентом для достижения высокого качества изображения. Правильный выбор экрана может значительно улучшить впечатление от просмотра.
Различают несколько категорий экранов для проекторов, которые отличаются по своим параметрам. Среди них наибольшую популярность имеют натяжные, мобильные и стационарные экраны.
Натяжные экраны являются отличным выбором для использования в домашних кинотеатрах. Они обеспечивают гладкую поверхность для изображения и легко монтируются.
Мобильные экраны удобно использовать на различных мероприятиях и презентациях. Мобильные экраны могут быть быстро перенесены и установлены в различных местах.
This should be featured everywhere. 👉 Watch Live Tv online in HD. Stream breaking news, sports, and top shows anytime, anywhere with fast and reliable live streaming.
[url=https://pmzh-na-kipre.ru/]пмж кипра для россиян 2025[/url]
Постоянное место жительства в Кипре стало актуальным вопросом для многих людей. Этот процесс включает в себя множество аспектов, которые стоит учитывать.
Прежде чем подавать заявку на ПМЖ, полезно ознакомиться с основными условиями. К основным условиям относятся наличие стабильного дохода, здоровье и отсутствие уголовных дел.
Как только все документы готовы, нужно подать заявление в миграционную службу. Процесс рассмотрения заявки может занять несколько месяцев, поэтому важно быть в курсе ее статуса.
После одобрения вашей заявки, вы получите статус ПМЖ. Теперь вы сможете наслаждаться всеми преимуществами, которые предоставляет жизнь на Кипре с ПМЖ.
Запишитесь на [url=https://photographer-victoria.ru/]мужскую фотосессию москву[/url] и создайте незабываемые воспоминания!
Организация фотосессии позволяет сохранить воспоминания о значимых событиях. Многие люди выбирают профессиональную фотосессию, чтобы получить качественные снимки.
Заранее обдуманная концепция фотосессии поможет сделать её более интересной. Место для фотосессии может значительно повлиять на итоговые фотографии.
Подбор одежды для фотосессии — это важный шаг, который не следует игнорировать. Тщательный выбор об outfits поможет подчеркнуть индивидуальность каждого участника.
Необходимо правильно обработать фотографии, чтобы подчеркнуть их красоту. Хороший фотограф всегда предлагает свои идеи по редактированию.
Зимние шины купить — это важный шаг для обеспечения безопасности на дороге в холодное время года. Когда наступает зима, следует обратить внимание на состояние ваших шин. Такие шины обеспечивают оптимальное сцепление с ледяной и снежной поверхностью.
При выборе зимних шин следует учитывать разные факторы. Во-первых, стоит обратить внимание на тип протектора. Он должен быть адаптирован для работы в снежных и ледяных условиях.
Жесткость материала шин тоже играет значительную роль. В зимних шинах более мягкая резина способствует лучшему сцеплению в низких температурах. Но в условиях теплой зимы такие шины могут изнашиваться быстрее.
Для принятия обоснованного решения рекомендуется обратиться к специалистам. Они помогут подобрать шины, оптимальные для вашего автомобиля и условий эксплуатации. Изучите мнения других автовладельцев о различных моделях зимних шин.
зимние нешипуемые шины [url=http://zimnie-shini-kupit-v-spb.ru/shipy-is-no_ship]http://zimnie-shini-kupit-v-spb.ru/shipy-is-no_ship[/url]
Forget about permanent connections and use our [url=https://temporary-phone-numbers.com/]temporary phone|temporary number for verification|temporary mobile number|temp phone number free|temp number for verification|temporary phone number|temp text number?|temp phone number online?|temp mobile number?|temp number|temp phone number|temp sms|temporary number|temp number for otp|temporary sms|temporary number for otp|temp sms number|free temporary phone number[/url], to protect your personal information!
Maintaining communication is important in the current era. Using a temporary phone might transform how you travel. You can sidestep expensive roaming fees and access local networks.
These phones provide both affordability and practicality. Upon reaching your destination, you can seamlessly obtain a temporary phone. Typically, they include local SIM cards for immediate connectivity.
In addition, a temporary phone can protect your main smartphone. Given the risks involved, minimizing exposure of your primary device is prudent. If something happens to your temporary phone, your main device remains untouched and secure.
Choosing the right temporary phone requires some consideration. The time you intend to spend abroad and your phone usage patterns are crucial in making a decision. It’s vital to compare service providers to ensure optimal coverage at your destination.
Discover the perfect balance of comfort and support with [url=https://asicssport.ru/]asics gel kayano[/url], which is perfect for runners at any distance.
The Asics Gel Kayano has gained a strong following among athletes due to its exceptional comfort and support. The design of this shoe incorporates innovative technology to enhance performance. A key aspect of the Gel Kayano is its outstanding cushioning system. With this technology, runners can enjoy both impact absorption and a smooth ride.
The stability offered by the Gel Kayano is particularly impressive. Preventing overpronation, this feature makes it suitable for various runners. This shoe is particularly advantageous for runners needing extra arch support. In summary, the Gel Kayano merges comfort with support and performance.
The shoe’s longevity is an additional reason why it is well-liked among runners. The Gel Kayano is constructed from premium materials that endure rigorous training. Long-term wear is assured for runners who choose this model. This durability, combined with its comfort, makes it a worthwhile investment.
Before purchasing the Asics Gel Kayano, testing them in-store is crucial. Finding the perfect fit is crucial since every person’s foot shape varies. Visiting a specialty running store can provide useful insights. Ultimately, the Asics Gel Kayano could be the perfect shoe for your running needs.
Если вы ищете [url=https://uborka22.ru/]хороший клининг в москве|клининговые компании рейтинг|клининг в москве рейтинг|лучшие клининговые компании москвы|рейтинг клининговых компаний|лучшие клининговые компании|клининговые компании в москве по уборке квартир рейтинг лучших|клининг рейтинг|топ клининговых компаний москвы|лучший клининг в москве по отзывам|клининговое агентство москва|клининговые компании москвы рейтинг|хороший клининг|топ клининговых компаний в москве|топ клининговых компаний|крупные клининговые компании|клининговые компании москвы список|клининг рейтинг компаний|клининг лучший в москве[/url], обратите внимание на отзывы клиентов и рейтинг профессионализма.
В Москве существует множество клининговых компаний, готовых предоставить свои услуги . Уборка может быть как плановой, так и экстренной, в зависимости от ситуации.
Клининг отличается высоким качеством благодаря современным моющим средствам и оборудованию. Профессиональные клинеры знают, как обращаться с деликатными поверхностями и материалами .
Рекомендации и отзывы играют важную роль в выборе клининговой компании. На сайтах клининговых компаний можно найти полное описание услуг и расценки .
Не забудьте уточнить, какие услуги входят в стоимость клининга . В результате профессиональной уборки вы получите не только чистоту, но и уют в вашем пространстве.
Сувенирная продукция [url=https://suvenirnaya-produktsiya-spb.ru/]бизнес сувениры с логотипом[/url] станет отличным решением для повышения узнаваемости вашего бренда.
Сувенирная продукция является важной частью культурного обмена . Она символизирует местные традиции и обычаи .
Туристы могут выбирать из разнообразных видов сувениров, доступных в магазинах . От обычных магнитов до уникальных ремесел и авторских работ .
Сувениры становятся символами воспоминаний о путешествиях и приключениях. Они могут быть наследием, которое сохраняется в семье на долгие годы.
Поддержка местных производителей при покупке сувениров является важным аспектом. Это поможет сохранить культурное наследие и ремесленные традиции региона .
Получение [url=https://greciya-vnzh.ru/]внж греция 2025[/url] становится все более популярным среди россиян, стремящихся к новой жизни под солнцем.
Мечта о получении ВНЖ в Греции волнует многих. Это связано с прекрасным климатом, культурным наследием и высоким качеством жизни.
Основные варианты получения ВНЖ в Греции разнообразны. Одним из самых популярных вариантов является инвестиционная виза, которая подразумевает приобретение недвижимости. Все эти варианты различаются по своим характеристикам и условиям.
Собрать необходимые документы – это первый шаг в процессе получения ВНЖ. К ним относятся: паспорт, фотографии, медицинская страховка и подтверждение финансовой состоятельности. Кризисы с документами могут задержать процесс, поэтому стоит тщательно продумать все бумаги.
Стоит отметить, что процесс получения ВНЖ может занять некоторое время. Следует набраться терпения и готовиться к длительному процессу. Однако, после получения ВНЖ перед вами откроются новые горизонты и возможности.
[url=https://ehkrany-dlya-proektora01.ru/]Экран для проектора|Экран для проектора купить|Купить экран для проектора|Проекционный экран|Экран проектора|Экраны для проекторов|Экран для проектора цена|Экраны для проекторов купить|Проекционные экраны|Экран проекционный|Проекционный экран для проектора|Проекционный экран купить|Экран проекционный купить|Экран для видеопроектора|Проекционный экран цена|Купить проекционный экран|Экраны для проектора|Экран проектора купить|Экран для видеопроектора купить|Экраны для проекторов цена[/url] идеально подойдет для вашего домашнего кинотеатра!
Экран для проектора — это важный компонент любой презентации. Хорошо подобранный экран обеспечивает зрителям максимум комфорта при просмотре.
Разнообразие экранов для проекторов позволяет выбрать идеальный вариант. Некоторые экраны отлично подойдут для использования в домашних условиях, в то время как другие — для профессиональных встреч.
При выборе экрана стоит обратить внимание на размер и формат. Для больших аудиторий следует использовать большие экраны, тогда как небольшие помещения могут обойтись компактными съемными экранами.
Не забывайте, что качество материала экрана также имеет значение. Экраны, выполненные из высококачественного материала, предлагают лучшую контрастность и цветопередачу.
Если вы ищете стильный [url=https://barbershop-krasnoyarsk.ru]барбершоп красноярск|барбершоп|барбер|барбершоп рядом|барбершоп красноярск советский район|самый ближайший барбершоп где я нахожусь|барбер красноярск|барбершоп красноярск взлетка|барбершоп красноярск 78 добровольческой бригады|барбершоп красноярск рядом[/url], наш салон предложит вам лучшие услуги по уходу за волосами и бородой.
Барбершопы в Красноярске становятся все более популярными . Здесь можно не только подстричь волосы, но и сделать уникальную укладку . В барбершопах работают опытные мастера, которые восхищают своим мастерством. Клиенты могут рассчитывать на индивидуальный подход .
Стрижки и укладки — это лишь часть того, что можно получить в барбершопах Красноярска. Многие заведения предлагают уникальные стили . Бороды и усы требуют особого внимания, что делают мастера в барбершопах . Качество услуг — ключевой момент при выборе барбершопа .
Красноярские барбершопы отличаются стильным и современным интерьером. В барбершопах царит уютная и дружелюбная обстановка. Клиенты выбирают барбершопы не только за услуги, но и за атмосферу. Клиенты отмечают, что мастера всегда готовы оказать помощь и поддержку.
Барбершопы Красноярска — это не просто услуги, это целая культура. Барбершопы в Красноярске предлагают нечто большее, чем обычные парикмахерские. Причин для посещения барбершопа множество, и каждая из них важна. Позаботьтесь о своем образе и посетите барбершоп Красноярска .
Descubre el maravilloso [url=https://show-de-drones1.com/]espectaculo de drones|espectaculo drones|espectaculo de drones|espectaculos con drones|show de luces con drones|drones iluminados|empresa de espectaculos de drones|compania de espectaculos de drones|la compania de espectaculos de luces con drones|compania de espectaculos de luces con drones|companias de espectaculos de drones|compania de exhibicion de drones|companias de exhibicion de drones[/url] que transformara tu evento en una experiencia inolvidable.
**Seccion 1: Introduccion a los espectaculos de drones**. Proporcionan una experiencia sorprendente para el publico . Los drones equipados con luces generan patrones increibles en el firmamento . Este tipo de espectaculo ha revolucionado la forma en que disfrutamos de las presentaciones al aire libre .
Detras de cada espectaculo hay una tecnologia fascinante . Sus sistemas de navegacion y control son sumamente innovadores. La sincronizacion de los drones es esencial para crear un espectaculo armonioso . Gracias a la evolucion tecnologica, se pueden realizar coreografias espectaculares .
Hay muchas aplicaciones para los espectaculos de drones en diferentes contextos . Desde festivales de musica hasta celebraciones nacionales, su uso es diverso . Los drones estan comenzando a desempenar un papel importante en el marketing visual. Su habilidad para captar la atencion los hace ideales para las estrategias publicitarias.
Se anticipa un futuro brillante para los espectaculos de drones . Con el avance tecnologico, estos espectaculos se haran cada vez mas espectaculares . Es probable que veamos mas innovacion en esta area con el tiempo . Estos cambios brindaran nuevas oportunidades para los profesionales del entretenimiento .
Explore the best [url=https://drone-1show.com/]drone light show companies|drone show costs|drone show price|drone show companies|show drones|light show drones|drone show cost|drone display|dron show|light drones|drone lighting show|drones light show|light show drone|drone lightshow|drone lights show|drone light show|drone light shows|show drone|show dron|drone shows|drones show|drone show[/url] for organizing unforgettable events and impressive light shows.
In recent years, drone light shows have witnessed a significant rise in popularity. These spectacles enchant viewers with breathtaking visuals. With technological advancements, an increasing number of companies are entering this market. These companies offer a range of services tailored to different events.
Numerous drone light show companies specialize in corporate gatherings. These shows can enhance brand visibility and create memorable experiences. Moreover, they are commonly featured at festivals and public festivities. Communities are embracing this innovative form of entertainment.
When selecting a drone light show company, several factors must be considered. Experience and knowledge in this field are essential. It’s important to review their portfolio to assess the quality of their work. An ideal company would provide tailored options for specific themes or narratives.
Safety must be a primary concern when arranging a drone display. The selected company should comply with all relevant regulations and guidelines. This helps in ensuring the event proceeds without issues and lowers risks. In the end, a meticulously planned drone light show can create memorable moments.
Если вы мечтаете о комфортном и экологически чистом жилье, наши [url=https://derevyannye-doma-msk.ru]деревянные дома под ключ|деревянный дом под ключ|деревянный дом под ключ цена|деревянные дома под ключ цены|строительство деревянных домов под ключ|построить деревянный дом под ключ|строительство домов из дерева под ключ|деревянный коттедж под ключ|строительство деревянных домов под ключ проекты и цены|строительство деревянных коттеджей под ключ|дом деревянный под ключ|заказать деревянный дом|деревянные дома под ключ проекты и цены|дома деревянные под ключ|строительство деревянных домов москва|дом деревянный под ключ цена|деревянный дом под ключ проекты и цены|строительство деревянного дома под ключ цена|строительство деревянных домов под ключ москва[/url] — идеальный выбор для вас!
В последние годы наблюдается рост интереса к деревянным домам под ключ. Такие дома впечатляют не только своей красотой, но и экологической безопасностью .
Деревянные дома славятся своими теплоизоляционными качествами. Благодаря этому, расходы на обогрев зимой значительно снижаются .
К тому же, деревянные дома легко адаптировать под любые пожелания клиентов . Строительство таких домов происходит быстро и не вызывает особых трудностей .
Важно отметить, что деревянные дома требуют регулярного ухода . С правильным уходом такой дом будет радовать своих хозяев долгие годы.
Постройте свой идеальный [url=https://derevyannye-doma-msk1.ru]деревянный дом под ключ|деревянные дома под ключ|деревянный дом под ключ цена|деревянные дома под ключ цены|строительство деревянных домов под ключ|построить деревянный дом под ключ|строительство домов из дерева под ключ|деревянный коттедж под ключ|строительство деревянных домов под ключ проекты и цены|строительство деревянных коттеджей под ключ|дом деревянный под ключ|заказать деревянный дом|деревянные дома под ключ проекты и цены|дома деревянные под ключ|строительство деревянных домов москва|дом деревянный под ключ цена|деревянный дом под ключ проекты и цены|строительство деревянного дома под ключ цена|строительство деревянных домов под ключ москва[/url] и наслаждайтесь уютом и комфортом!
Важно, чтобы проект соответствовал ожиданиям клиента и условиям местности.
Планируйте незабываемый отпуск в [url=https://otdyh-arhipo-osipovka1.ru/]отдых в архипо осиповке 2025 цены[/url] и насладитесь прекрасными пляжами и комфортным проживанием!
Архипо-Осиповка — это прекрасное место для отпуска в 2025 году. Променад и уютные пляжи Архипо-Осиповки привлекают туристов со всей страны. Атмосфера этого места позволит вам забыть о городской суете и насладиться природой.
В Архипо-Осиповке можно найти множество экскурсионных программ, которые позволят познакомиться с окрестностями. Вы сможете посетить живописные места и насладиться красотой природы. Вы узнаете много нового о местности и её культуре в ходе увлекательных экскурсий.
Любители активного отдыха найдут множество развлечений на свежем воздухе. Вам доступны водные виды спорта, такие как серфинг и парапланеризм. Это отличная возможность для тех, кто хочет насладиться адреналином.
В завершение, Архипо-Осиповка является идеальным местом для отдыха в 2025 году. Вы найдете здесь уютные отели, комфортные пляжи и множество развлечений. Отдых в этом уникальном месте точно станет вашей лучшей поездкой.
Незабываемый отпуск на Черноморском побережье: [url=https://otdyh-dzhubga1.ru/]джубга жилье недорого[/url]!
Отдых в Джубге предлагает уникальные впечатления, где можно наслаждаться природой и активным времяпрепровождением. Теплый климат и шикарные виды делают Джубгу привлекательной для туристов любого возраста.
Местные пляжи славятся чистотой и удобством.
Выбор развлечений разноплановый: от активных водных видов спорта до спокойного отдыха на берегу.
Экскурсионные программы в Джубге позволят вам узнать больше о культуре и истории региона. Посещение экскурсионных объектов расширит ваш кругозор и оставит незабываемые впечатления.
Местные рестораны предложат вам блюда, которые никогда не оставят равнодушными. Кулинарные изыски региона включают свежие морепродукты и уникальные рецепты.
Мы предлагаем качественную [url=https://pechat-na-futbolkah-msk1.ru]печать на футболках|печать на футболке|принт на футболку|принт на футболке|принт на футболки|футболка с принтом на заказ|футболки с принтом на заказ|принт на футболках|футболка со своим принтом|футболки со своим принтом|печать на футболках москва|печать на футболке москва|заказ футболки с принтом|заказать футболку со своим принтом|заказ футболки со своим принтом|заказ футболок со своим принтом|заказать футболки со своим принтом|заказать футболку с принтом|заказ футболок с принтом|заказать футболки с принтом|футболки с надписями на заказ|сделать принт на футболке|сделать принт на футболку[/url] по индивидуальным дизайнам!
устойчивость к стирке и выгоранию. Кроме того, выбор правильных красок
https://t.me/s/Official_1xbet_1xbet
Отдых в Туапсе 2025 году — это отличный выбор для тех, кто ищет комфортное [url=https://otdyh-tyapse1.ru/]отдых на море в туапсе[/url] и живописные пейзажи.
Туапсе предлагает отличные условия для отдыха и расслабления у моря. Этот город привлекает туристов своими пляжами и разнообразными развлечениями.
Пляжи Туапсе идеально подходят как для семейного отдыха, так и для молодёжных компаний. Вечером можно прогуляться по набережной и насладиться местной атмосферой.
Подбор жилья в Туапсе не составит труда, так как выбор действительно огромен. Если вы ищете комфорт, то лучше выбрать отель с рейтингом не ниже трех звезд.
Не упустите возможность попробовать местные деликатесы, которые разнообразят ваш отдых. На территории Туапсе открывается множество интересных ресторанов и кафе.
Не забудьте про экскурсии, которые доступны в этом районе. Местные экскурсии предлагают уникальные маршруты, которые не оставят вас равнодушными.
Кроме того, можно отправиться на природу и исследовать окрестности. Туапсе предлагает отличный выбор для проведения активного времяпрепровождения.
Теплые дни и свежий воздух делают Туапсе идеальным выбором для летнего отдыха. Каждый найдет здесь идеальное время для отдыха. Морская вода чистая и прозрачная, что делает купание особенно приятным.
Обратите внимание на Туапсе, если хотите провести незабываемый отпуск у моря.
https://t.me/s/SOL_SOL_Official
Ищете удобный и доступный способ насладиться вейпингом? Тогда [url=https://veip.shop/]сигарета электронная[/url] – это то, что вам нужно!
Одноразовые электронные сигареты становятся все более популярными на рынке в последние годы. Одноразовые электронные сигареты привлекают внимание благодаря своей простоте и удобству в использовании.
Многочисленные пользователи выбирают данное устройство вместо курения традиционных сигарет. Разнообразие вкусов — это одна из ключевых причин популярности одноразовых электронных сигарет. Среди доступных вариантов — фруктовые, десертные и ментоловые вкусы, что нравится многим. Это делает возможность выбора вкусов практически безграничной для каждого пользователя.
Также одноразовые электронные сигареты легко доступны на рынке. Их можно приобрести в магазинах, а также онлайн. Такой подход делает их удобными для пользователей, не желающих заниматься заправкой или обслуживанием устройств.
Тем не менее, несмотря на все преимущества, существуют и недостатки. Мнения некоторых исследователей указывают на то, что одноразовые сигареты могут быть менее безопасным выбором. Также их срок службы значительно короче по сравнению с многоразовыми устройствами.
Получить [url=https://grazhdanstvo-vanuatu-bystro.ru/]что дает гражданство вануату для россиян[/url] стало проще благодаря новым правилам и возможностям для инвесторов.
Множество людей интересуется возможностью получения гражданства Вануату. Это связано с его выгодными условиями. Гражданство Вануату дает ряд значительных плюсов.
Получив гражданство, можно путешествовать в 130 стран без необходимости оформления визы. Это делает Вануату особенно привлекательным для путешественников. Также гражданство открывает доступ к налоговым льготам и минимальному налогообложению.
Процесс получения гражданства сравнительно простой и достаточно быстрый. Инвестирование в экономику является обязательным условием. Для получения гражданства требуется внести минимум 130 тысяч долларов.
Большинство шагов можно выполнить удаленно. Преимущество дистанционного оформления позволяет многим получить гражданство, не покидая своих стран. В итоге, страна становится привлекательной не только для инвесторов, но и для будущих граждан.
https://t.me/s/reyting_online_kazino/12/RTP_Oshibki_Kotorykh_Izbezhat
Постройте свой идеальный [url=https://karkasnye-doma-1.ru]каркасный дом|каркасные дома спб|каркасный дом под ключ|каркасный дом спб|каркасный дом под ключ спб|строительство каркасных домов спб|дома каркасные спб|дома каркасные|каркасный дом цена|каркасный дом под ключ в спб|каркасные дома под ключ проекты и цены|строительство каркасных домов в спб|каркасные дома в спб|каркасный дом в спб|строительство каркасных домов в санкт-петербурге|каркасные дома санкт петербург|каркасный дом санкт петербург|строительство каркасных домов в санкт-петербурге|строительство каркасных домов под ключ|каркасные дома спб под ключ|каркасные дома под ключ в спб цены|дом каркасный под ключ|каркасные дома цены|каркасный дом под ключ в спб цена[/url] и наслаждайтесь комфортом и уютом в любом уголке Санкт-Петербурга!
Первое, что стоит отметить, это быстрая скорость возведения таких домов.
Постройте свой идеальный [url=https://karkasnye-doma-spb0.ru]каркасный дом|каркасные дома спб|каркасный дом под ключ|каркасный дом спб|каркасный дом под ключ спб|строительство каркасных домов спб|дома каркасные спб|дома каркасные|каркасный дом цена|каркасный дом под ключ в спб|каркасные дома под ключ проекты и цены|строительство каркасных домов в спб|каркасные дома в спб|каркасный дом в спб|строительство каркасных домов в санкт-петербурге|каркасные дома санкт петербург|каркасный дом санкт петербург|строительство каркасных домов в санкт-петербурге|строительство каркасных домов под ключ|каркасные дома спб под ключ|каркасные дома под ключ в спб цены|дом каркасный под ключ|каркасные дома цены|каркасный дом под ключ в спб цена[/url] и наслаждайтесь комфортом и качеством!
Каркасные дома требуют меньших затрат на материалы и рабочую силу.
Постройте свой идеальный [url=https://karkasnye-doma-spb2.ru]каркасный дом|каркасные дома спб|каркасный дом под ключ|каркасный дом спб|каркасный дом под ключ спб|строительство каркасных домов спб|дома каркасные спб|дома каркасные|каркасный дом цена|каркасный дом под ключ в спб|каркасные дома под ключ проекты и цены|строительство каркасных домов в спб|каркасные дома в спб|каркасный дом в спб|строительство каркасных домов в санкт-петербурге|каркасные дома санкт петербург|каркасный дом санкт петербург|строительство каркасных домов в санкт-петербурге|строительство каркасных домов под ключ|каркасные дома спб под ключ|каркасные дома под ключ в спб цены|дом каркасный под ключ|каркасные дома цены|каркасный дом под ключ в спб цена[/url], который будет радовать вас многие годы!
Хорошо продуманный проект существенно упростит процесс строительства.
Создайте свой идеальный [url=https://karkasnye-doma1.ru]каркасный дом|каркасные дома спб|каркасный дом под ключ|каркасный дом спб|каркасный дом под ключ спб|строительство каркасных домов спб|дома каркасные спб|дома каркасные|каркасный дом цена|каркасный дом под ключ в спб|каркасные дома под ключ проекты и цены|строительство каркасных домов в спб|каркасные дома в спб|каркасный дом в спб|строительство каркасных домов в санкт-петербурге|каркасные дома санкт петербург|каркасный дом санкт петербург|строительство каркасных домов в санкт петербурге|строительство каркасных домов под ключ|каркасные дома спб под ключ|каркасные дома под ключ в спб цены|дом каркасный под ключ|каркасные дома цены|каркасный дом под ключ в спб цена[/url] и наслаждайтесь комфортом и качеством!
Выбор каркасного дома набирает популярность среди тех, кто строит загородные дома.
Create a unique design for your projects with [url=https://make0-stamp-online.com]stamp making online|rubber stamp online maker|stamp maker|online stamp maker|stamp maker online|stamp creator online|make a stamp online|make stamp online|online stamp design maker|make stamps online|stamps maker|online stamp creator|stamp online maker|stamp online maker free|stamp maker online free|create stamp online free|stamp creator online free|online stamp maker free|free online stamp maker|free stamp maker online|make stamp online free[/url]!
The Ultimate Guide to Stamp Making Online is an exciting endeavor that allows anyone to express their creativity. By utilizing basic tools and your imagination, you can create unique stamps from the comfort of your home. Remember to enjoy yourself and make the most of this creative journey.
Получи лучшие казинo России 2025 года! ТОП-5 проверенных платформ с лицензией для игры на реальные деньги. Надежные выплаты за 24 часа, бонусы до 100000 рублей, минимальные ставки от 10 рублей! Играйте в топовые слоты, автоматы и live-казинo с максимальны
https://t.me/s/RuCasino_top
Получите [url=https://grazhdanstvo-vanuatu-bystro.ru/]гражданство вануату для россиян как получить[/url] и откройте новые горизонты для вашего будущего.
Гражданство Вануату — это уникальная возможность для иностранцев, желающих получить второе гражданство. Вануату предлагает выгодные условия для тех, кто желает изменить свое гражданство.
Ключевым этапом получения гражданства является инвестиция в местные проекты и бизнес. Каждому потенциальному гражданину предлагаются разнообразные программы, позволяющие выбрать индивидуальный подход.
Эта страна известна своей природной красотой и комфортными условиями для жизни. Гражданство Вануату предоставляет широкие возможности как для личной жизни, так и для ведения бизнеса.
Одним из преимуществ является возможность свободного передвижения без необходимости получения визы. Таким образом, гражданство Вануату становится все более популярным среди иностранных инвесторов.
Запишитесь на [url=https://seoflagman.pro/]seo курсы|курсы сео|курсы seo|подсказка оптимизатор про павел|обучение seo специалист|seo специалист курсы|seo продвижение курсы|seo специалист обучение|seo курсы онлайн|обучение seo|онлайн курсы seo|seo обучение|seo оптимизация обучение|обучение seo с нуля|курс seo|курс seo специалист|seo курс|продвижение сайтов обучение|обучение продвижение сайтов|обучение сео продвижению|курсы seo продвижение|курсы сео продвижение|сео продвижение курсы|seo продвижение курс|seo школа|курсы seo специалист|курсы по продвижению|курсы по seo продвижению|продвижение сайта обучение|seo продвижение обучение|обучение seo продвижению|обучение по продвижению сайтов|seo курсы москва|раскрутка сайта обучение|сео обучение|seo специалист обучение с нуля|курс по продвижению|seo продвижение сайта обучение|обучение сео|seo оптимизация курсы|обучение продвижению сайтов|курсы seo продвижения|курсы seo москва|seo обучение курсы|сео продвижение обучение|курсы продвижения сайтов|курсы сео онлайн|продвижение обучение|курсы по сео|обучение продвижению сайтов с нуля|курсы seo с нуля[/url] и начните карьеру в мире цифрового маркетинга!
Напоследок, стоит отметить, что практика играет важную роль.
Получи лучшие казинo России 2025 года! ТОП-5 проверенных платформ с лицензией для игры на реальные деньги. Надежные выплаты за 24 часа, бонусы до 100000 рублей, минимальные ставки от 10 рублей! Играйте в топовые слоты, автоматы и live-казинo с максимальны
https://t.me/s/TopCasino_Official
Лучшие казинo в рейтинге 2025. Играйте в самое лучшее интернет-казинo. Список топ-5 казино с хорошей репутацией, быстрым выводом, выплатами на карту в рублях, минимальные ставки. Выбирайте надежные игровые автоматы и честные мобильные казинo с лицензией.
https://t.me/s/luchshiye_onlayn_kazino
Первое, что стоит учитывать при выборе проекта — это его соответствие вашим потребностям.
проекты каркасных домов купить [url=https://www.gotovye-proekty-domov0.ru/karkas]https://gotovye-proekty-domov0.ru/karkas/[/url]
Таким образом, бизнес имеет возможность учитывать бюджет более оптимально.
коммерческие автомобили в лизинг [url=https://lizing-kommercheskogo-avto0.ru/]коммерческие автомобили в лизинг[/url].
Таким образом, лизинг становится выгодным инструментом для предпринимателей,
купить коммерческое авто в лизинг [url=https://lizing-kommercheskogo-transporta0.ru/]купить коммерческое авто в лизинг[/url].
Погрузитесь в невероятные морские приключения с [url=https://arenda-yaht1-v-sochi.ru/]арендой яхты в Сочи|аренда яхт|аренда яхт сочи|аренда яхты сочи|яхты сочи|аренда яхты в сочи|аренда яхт в сочи|яхта в сочи|яхты аренда|яхты в сочи|прокат яхт сочи|прокат яхты сочи|сочи яхта|сочи яхты|яхта сочи аренда|яхты сочи аренда|снять яхту сочи|арендовать яхту в сочи|сочи аренда яхт|снять яхту в сочи|сочи аренда яхты|яхты в сочи аренда|яхта аренда сочи|яхта в сочи аренда|яхта аренда в сочи[/url]!
Убедитесь в репутации компании. Также полезно будет связаться с предыдущими арендаторами. Постарайтесь выяснить, как прошла их аренда
https://t.me/s/spins_terms_cmp
Откройте для себя незабываемые моменты на море с [url=https://arenda-yaht-v1-sochi.ru/]арендой яхты в Сочи|арендой яхт в Сочи|прокатом яхт в Сочи|арендой яхт|яхтами в Сочи|снять яхту в Сочи|яхта в Сочи аренда|сочи аренда яхт|яхты аренда|яхты Сочи[/url]!
Аренда яхты привлекает все большее количество людей, желающих ощутить свободу на воде. Это не удивительно, ведь яхта открывает новые горизонты и возможности для путешествий. Скользя по волнам, вы можете наслаждаться живописными пейзажами и свежим воздухом.
Аренда яхты предоставляет высокий уровень комфорта и удобства. На яхте есть все необходимое для приятного времяпрепровождения, включая просторные каюты, кухню и зоны для отдыха. Существуют разные классы яхт, что позволяет удовлетворить любые запросы клиентов.
Стоит отметить, что аренда яхты может быть доступна каждому. На сегодня существует множество компаний, предлагающих яхты по разным ценовым категориям. Таким образом, каждый может позволить себе провести время на воде, наслаждаясь отдыхом.
Безопасность — важный аспект при аренде яхты, который нельзя игнорировать. Убедитесь, что яхта полностью исправна и оборудована всеми необходимыми средствами безопасности. Перед получением яхты обязательно ознакомьтесь с условиями и правилами ее использования.
[URL=https://seoflagman.pro/]SEO курсы|Курсы сео|Курсы SEO|Подсказка оптимизатор про Павел|Обучение SEO специалист|SEO специалист курсы|SEO продвижение курсы|SEO специалист обучение|SEO курсы онлайн|Обучение SEO|Онлайн курсы SEO|SEO обучение|SEO оптимизация обучение|Обучение SEO с нуля|Курс SEO|Курс SEO специалист|SEO курс|Продвижение сайтов обучение|Обучение продвижение сайтов|Обучение сео продвижению|Курсы SEO продвижение|Курсы сео продвижение|Сео продвижение курсы|SEO продвижение курс|SEO школа|Курсы SEO специалист|Курсы по продвижению|Курсы по SEO продвижению|Продвижение сайта обучение|SEO продвижение обучение|Обучение SEO продвижению|Обучение по продвижению сайтов|SEO курсы Москва|Раскрутка сайта обучение|Сео обучение|SEO специалист обучение с нуля|Курс по продвижению|SEO продвижение сайта обучение|Обучение SEO|SEO оптимизация курсы|Обучение продвижению сайтов|Курсы SEO продвижения|Курсы SEO Москва|SEO обучение курсы|Сео продвижение обучение|Курсы продвижения сайтов|Курсы сео онлайн|Продвижение обучение|Курсы по SEO|Обучение продвижению сайтов с нуля|Курсы SEO с нуля[/URL] помогут вам освоить ключевые навыки для эффективного продвижения сайтов в интернете.
SEO курсы становятся все более популярными в последние годы. С каждым годом начинают осознавать важность SEO для бизнеса для успешного продвижения в интернете. Программы обучения предлагают несколько уровней подготовки, начиная от начального до углубленного уровня.
Первое, что стоит отметить, это широкий спектр курсов обучения. Каждая программа охватывает основы SEO, включая анализ ключевых слов . Студенты могут найти множество дополнительных программ, посвященные стратегиям продвижения.
Кроме того, инструкторы на этих курсах — это эксперты в области SEO . Проводят занятия на основе реальных примеров и кейсов. Благодаря этому помогает применить теорию на практике быстрее и эффективнее.
Наконец, после завершения курса студенты получают свидетельство, подтверждающее их знания в области SEO. Это станет отличным дополнением к резюме . Работодатели предпочитают нанимать специалистов, которые прошли такое обучение , так как это подтверждает их квалификацию и знания.
https://t.me/s/reytingcasino_online
Откройте для себя незабываемые [url=https://morskie-progulki1-sochi.ru/]морские прогулки сочи|прогулка на яхте сочи|морская прогулка сочи|прогулки на яхте сочи|прогулки на катере сочи|прогулка на катере сочи|морские прогулки в сочи|сочи прогулка на яхте|яхта сочи прогулка|яхты сочи прогулки|катание на яхте сочи|прогулки по морю сочи|сочи морские прогулки|покататься на яхте в сочи|морские прогулки сочи цены|сочи прогулка на яхте цена|прогулка на яхте в сочи цена|прогулка на яхте в сочи|сочи яхта прогулка|сочи морская прогулка|сочи катание на яхте|морская прогулка в сочи|прогулки на катере в сочи[/url] и проведите время на свежем воздухе, наслаждаясь красотой Черного моря!
Морские прогулки в Сочи — это удивительное приключение, которое стоит попробовать каждому . В Сочи вас ждет незабываемая природа и великолепные морские просторы.
Любители природы оценят красоту местных берегов и открывающиеся виды. Найдите время для себя и ощутите гармонию с природой, гуляя вдоль побережья.
Вы можете арендовать катер для более активного отдыха на воде . Выбор катера зависит только от ваших желаний и бюджета.
Не забудьте взять с собой камеру, чтобы запечатлеть все яркие моменты . Не упустите возможность отведать местные блюда, наслаждаясь прекрасным видом.
Готовые решения для строительства домов становятся все более популярными среди современных застройщиков. Это связано с удобством таких предложений. Прогресс в строительных технологиях и широкий выбор сделали проектирование доступным для каждого.
Первый аспект, который стоит рассмотреть, — это широкий спектр вариантов домов. Существует возможность выбора между компактными и большими домами . Каждый может подобрать проект, соответствующий его нуждам.
Второй важный момент — это типовые и персонализированные проекты. Если у вас есть определенные пожелания, можно остановиться на индивидуальных решениях . Типовые решения зачастую стоят дешевле .
Третий аспект — временные и финансовые рамки. С готовыми проектами вы сможете сократить время на разработку . Это также способствует лучшему управлению финансами .
дом с мансардой проекты [url=https://gotovye-proekty-domov-0.ru/s-mansardoj]https://gotovye-proekty-domov-0.ru/s-mansardoj/[/url]
один из самых. с комфортом. Первое, что заметно — это стильный дизайн.
Еще один ключевой момент — надежность мотоцикла. Модель jhl проверена временем и показал отличные результаты. Владельцы часто подчеркивают, что все детали работают без сбоев.
двигатель, который обеспечивает мощность. Это обеспечивает мотоциклу огромные возможности. к различным условиям. Это делает его идеальным.
Важно также упомянуть — стоимость. Мотоцикл jhl предлагает хорошее соотношение цены и качества. С учетом всех его возможностей, он доступен для большинства любителей мотоциклов. любителя мотоциклов.
официальный представитель мото jhl [url=https://www.jhl/]https://jhl/[/url]
Для того, чтобы занять лидирующие позиции в поисковых системах, необходимо пройти [url=https://seoflagman.pro]seo курсы|курсы сео|курсы seo|подсказка оптимизатор про павел|обучение seo специалист|seo специалист курсы|seo продвижение курсы|seo специалист обучение|seo курсы онлайн|обучение seo|онлайн курсы seo|seo обучение|seo оптимизация обучение|обучение seo с нуля|курс seo|курс seo специалист|seo курс|продвижение сайтов обучение|обучение продвижение сайтов|обучение сео продвижению|курсы seo продвижение|курсы сео продвижение|сео продвижение курсы|seo продвижение курс|seo школа|курсы seo специалист|курсы по продвижению|курсы по seo продвижению|продвижение сайта обучение|seo продвижение обучение|обучение seo продвижению|обучение по продвижению сайтов|seo курсы москва|раскрутка сайта обучение|сео обучение|seo специалист обучение с нуля|курс по продвижению|seo продвижение сайта обучение|обучение сео|seo оптимизация курсы|обучение продвижению сайтов|курсы seo продвижения|курсы seo москва|seo обучение курсы|сео продвижение обучение|курсы продвижения сайтов|курсы сео онлайн|продвижение обучение|курсы по сео|обучение продвижению сайтов с нуля|курсы seo с нуля[/url], которые помогут вам получить необходимые знания и навыки для эффективного продвижения вашего сайта.
процесс, который требует большого количества времени и усилий для достижения успеха в поисковых системах. Это область, которая включает в себя изучение различных инструментов и методов для поддержания конкурентоспособности. Обучение SEO – это важнейший аспект для любого бизнеса или веб-сайта, который хочет увеличить свою онлайн-видимость и привлечь больше посетителей.
Обучение SEO включает в себя изучение алгоритмов поисковых систем и их работы для улучшения позиций веб-сайта в поисковых системах. Это процесс, который требует глубокого понимания поисковых систем и их алгоритмов . Обучение SEO также включает в себя анализ поведения посетителей и их предпочтений для разработки эффективной стратегии.
Основы SEO
Обучение SEO начинается с изучения основ поисковых систем и их работы . Это процесс, который включает в себя изучение различных инструментов и методов для анализа конкурентов и рынка. Обучение SEO также включает в себя изучение факторов, влияющих на позиции веб-сайта, таких как качество контента и скорость загрузки страниц .
Обучение SEO требует глубокого понимания поисковых систем и их алгоритмов . Это процесс, который включает в себя изучение различных инструментов и методов для анализа поведения посетителей и их предпочтений. Обучение SEO также включает в себя изучение различных аспектов онлайн-маркетинга и их влияния на SEO.
Продвинутые техники SEO
Обучение SEO включает в себя изучение различных инструментов и методов для анализа конкурентов и рынка. Это процесс, который включает в себя изучение различных аспектов онлайн-маркетинга и их влияния на SEO. Обучение SEO также включает в себя анализ поведения посетителей и их предпочтений .
Обучение SEO требует постоянного обучения и самосовершенствования . Это процесс, который включает в себя изучение различных аспектов технического SEO, таких как структура сайта и оптимизация изображений. Обучение SEO также включает в себя изучение различных аспектов онлайн-маркетинга и их влияния на SEO .
Практическое применение SEO
Обучение SEO включает в себя изучение различных инструментов и методов для анализа конкурентов и рынка. Это процесс, который включает в себя разработку эффективной стратегии и ее реализацию. Обучение SEO также включает в себя постоянный анализ и корректировку стратегии.
Обучение SEO требует глубокого понимания поисковых систем и их алгоритмов . Это процесс, который требует изучения различных инструментов и методов для анализа конкурентов и рынка . Обучение SEO также включает в себя изучение различных аспектов онлайн-маркетинга и их влияния на SEO.
Create your perfect online print in just a few clicks with [url=https://mystampready-constructor0.com/]rubber stamp maker online, stamp making online, rubber stamp online maker, stamp maker, online stamp maker, stamp maker online, stamp creator online, make a stamp online, make stamp online, online stamp design maker, make stamps online, stamps maker, online stamp creator, stamp online maker, stamp online maker free, stamp maker online free, create stamp online free, stamp creator online free, online stamp maker free, free online stamp maker, free stamp maker online, make stamp online free[/url] — fast, easy and free!
The process of making custom rubber stamps is revolutionized by convenient online platforms.
Benefits of Using an Online Rubber Stamp Maker
The immediate preview function gives you peace of mind ensuring your stamp matches your vision.
Steps to Create a Rubber Stamp Online
Choose from available templates or import your own artwork, ensuring a high resolution for a clear stamp.
Choosing the Right Rubber Stamp Maker
Choose a reputable service with positive customer feedback and a secure process for payment and order tracking.
На сайте [url=https://make-stamp-1online.com/]rubber stamp maker online|stamp making online|rubber stamp online maker|stamp maker|online stamp maker|stamp maker online|stamp creator online|make a stamp online|make stamp online|online stamp design maker|make stamps online|stamps maker|online stamp creator|stamp online maker|stamp online maker free|stamp maker online free|create stamp online free|stamp creator online free|online stamp maker free|free online stamp maker|free stamp maker online|make stamp online free[/url] you can create and order the stamps you need quickly and efficiently.
that provides a platform for crafting unique and professional-looking stamps. With this innovative technology, individuals can easily create their own custom stamps from the comfort of their homes . The process requires uploading a design, selecting the stamp type, and paying for the order .
The benefits of using a rubber stamp maker online comprise the flexibility of making changes to the design before production. Additionally, the website offers a user-friendly interface for easy navigation . This makes it a great option for those who want to add a personal touch to their documents .
Features of Rubber Stamp Maker Online
The rubber stamp maker online offers a variety of features that make it stand out from traditional stamp-making methods . One of the key features is the capability to add images and graphics to the stamp design. This makes it possible for individuals to add a touch of creativity to their stamps.
Another feature is the availability of different stamp materials, such as rubber and plastic . This makes it possible for individuals to experiment with different materials and designs. Furthermore, the tool includes a saving feature that enables users to come back to their design later.
Benefits of Using Rubber Stamp Maker Online
Using a rubber stamp maker online offers numerous benefits, including convenience and flexibility . One of the main benefits is the capability to make changes to the design before production. This saves time and effort .
Another benefit is the option to choose from various fonts, colors, and images. This allows businesses to incorporate their brand identity into the stamps . Additionally, the tool includes a feature that enables users to track their orders and shipments.
Conclusion and Future of Rubber Stamp Maker Online
In conclusion, the rubber stamp maker online is a game-changer for individuals and businesses looking to create custom stamps . The future of rubber stamp maker online is anticipated to be exciting, with the development of new features and tools. As more businesses and individuals turn to online solutions for their stamp-making needs , the rubber stamp maker online will remain a popular choice for those seeking a convenient and efficient way to make personalized stamps.
The potential applications include everything from official documents to creative projects. As the user base grows and becomes more diverse, the rubber stamp maker online will likely become an even more powerful and versatile tool . Whether an artist looking to explore new creative possibilities, the rubber stamp maker online is definitely worth considering .
Если вы хотите найти подходящий вариант для своей машины и при этом сэкономить, тогда стоит [url=https://kupit-shini-v-spb.ru/]зимние шины купить|зимние шины спб|купить зимние шины спб|зимние шины в спб|купить зимние шины в спб|зимняя резина спб купить|зимняя резина в спб купить|купить шины зима|зимние колёса купить|петербург зимние шины|шины зимние в петербурге|шины зимние в санкт петербурге|купить зимние шины недорого|купить недорогие зимние шины|зимняя резина дешево|купить дешево зимнюю резину|купить автошины зимние|шины зимние со склада|купить зимнюю резину в спб недорого|комплект зимней резины купить|продажа зимних шин в спб[/url], поскольку это позволит вам выбрать лучшее качество по оптимальной цене.
Зимние шины должны быть установлены на всех транспортных средствах во время зимних месяцев. При правильном выборе зимних шин можно значительно снизить риск аварий и улучшить сцепление с дорогой Зимние шины являются эффективным средством для снижения риска аварий на снежных дорогах. Кроме того, зимние шины могут улучшить управляемость транспортного средства и снизить риск заноса Зимние шины являются необходимыми для безопасного и комфортного вождения на зимних дорогах.
Зимние шины также могут снизить риск повреждения транспортного средства и других объектов на дороге Зимние шины могут предотвратить повреждение лобового стекла и других деталей транспортного средства . При выборе зимних шин необходимо учитывать такие факторы, как глубина протектора, тип протектора иMaterial изготовления шин Зимние шины должны иметь глубокий протектор и специальный тип протектора для лучшего сцепления с дорогой .
Типы зимних шин
Существует несколько типов зимних шин, каждый из которых имеет свои преимущества и недостатки Существует несколько видов зимних шин, каждый из которых предназначен для конкретных условий вождения . Например, стudded шины имеют металлические шипы, которые обеспечивают лучшее сцепление с дорогой на льду Studded шины имеют металлические шипы, которые могут повредить дорожное покрытие, но обеспечивают лучшее сцепление с дорогой. Однако, такие шины могут быть запрещены в некоторых регионах из-за повреждения дорожного покрытия Studded шины могут быть ограничены в использовании в некоторых??х .
Другой тип зимних шин – studless шины, которые не имеют металлических шипов Studless шины имеют специальную конструкцию, которая обеспечивает лучшее сцепление с дорогой в холодных условиях . Такие шины более тихие и комфортные, чем studded шины, но могут быть менее эффективными на льду Studless шины обеспечивают лучшую стабильность и управляемость на зимних дорогах, но могут быть менее эффективными на снегу .
Как выбрать зимние шины
При выборе зимних шин необходимо учитывать несколько факторов, включая тип транспортного средства, условия вождения и личные предпочтения При выборе зимних шин необходимо учитывать такие факторы, как глубина протектора, тип протектора и материал изготовления шин . Например, если вы живете в регионе с сильными снегопадами, вам может потребоваться более агрессивный тип шин Если вы живете в регионе с сильными снегопадами, вам может потребоваться более агрессивный тип шин .
Кроме того, необходимо учитывать размер шин и тип шин, которые подходят вашему транспортному средству Необходимо учитывать такие факторы, как размер шин, тип шин и качество шин. Также важно прочитать отзывы и сравнить цены разных производителей Также важно проверить качество шин и сравнить цены разных моделей .
Где купить зимние шины
Зимние шины можно купить в различных магазинах и интернет-магазинах Зимние шины можно найти в различных торговых центрах и интернет-магазинах. Например, можно посетить магазины, такие как ОЗОН, Wildberries или Авторусь Можно посетить интернет-магазины, такие как Яндекс.Маркет или Google Маркет . Также можно проверить официальные сайты производителей, такие как Michelin, Continental или Nokian Также можно проверить официальные сайты производителей, такие как Michelin, Continental или Nokian .
При покупке зимних шин необходимо проверить качество и соответствие шин вашему транспортному средству При покупке зимних шин необходимо проверить качество и соответствие шин вашему транспортному средству . Кроме того, необходимо учитывать такие факторы, как доставка и установка шин Необходимо учитывать такие факторы, как доставка и установка шин .
Для обеспечения безопасности во время зимней езды многие автомобилисты предпочитают использовать [url=https://kupit-zimnie-neshipovannie-shini.ru/]нешипованные зимние шины|зимние нешипованные шины|купить зимние нешипованные шины|шины липучки зимние купить в спб|шины липучки зимние купить|купить зимние липучки|зимняя резина липучка купить|колеса зимние липучка купить|нешипованная зимняя резина|купить нешипованную зимнюю резину|недорогая нешипованная зимняя резина|зимние шины без шипов купить|купить зимнюю резину без шипов|шины липучка купить в спб|шины липучка купить|шины зима липучка купить|резина липучка купить в спб|резина липучка купить|колеса липучка купить|зима липучка купить|покрышки липучки купить|зимние нешипуемые шины[/url], которые обеспечивают оптимальное сцепление на льду и снегу без необходимости шипов.
являются современным аналогом шипованных шин, предназначенных для обеспечения лучшего сцепления с дорогой в зимних условиях. Они созданы для того, чтобы обеспечить оптимальный уровень сцепления с дорогой в различных зимних условиях, включая снег, лёд и мокрый асфальт . Эти шины имеют специальную резиновую смесь, которая обеспечивает отличное сцепление с поверхностью, не требуя дополнительных конструктивных элементов .
Нешипованные зимние шины стали популярным выбором среди водителей, которые ценят комфорт и безопасность на дороге в зимнее время . Они характеризуются повышенной износостойкостью и долговечностью, что делает их экономически выгодным вариантом для многих водителей .
Преимущества нешипованных зимних шин
Нешипованные зимние шины характеризуются отсутствием металлических шипов, что снижает риск повреждения дорожного покрытия и обеспечивает более тихую езду. Эти шины рассчитаны на работу в различных зимних условиях, включая снег, лёд и мокрый асфальт, обеспечивая стабильное сцепление с дорогой.
Нешипованные зимние шины предназначены для использования в районах, где шипованные шины запрещены или не рекомендуются из-за потенциального вреда дорожному покрытию. Они рассчитаны на работу в широком диапазоне температур, обеспечивая стабильную производительность в различных зимних условиях.
Характеристики нешипованных зимних шин
Нешипованные зимние шины характеризуются наличием специальных канавок и протекторов, которые улучшают водоотвод и предотвращают аквапланирование . Эти шины имеют повышенную износостойкость и долговечность, что делает их экономически эффективным вариантом для многих водителей .
Нешипованные зимние шины отличаются своей способностью работать в различных зимних условиях, включая снег, лёд и мокрый асфальт . Они обеспечивают отличное сцепление с поверхностью, что повышает уровень безопасности на дороге .
Выбор нешипованных зимних шин
Нешипованные зимние шины характеризуются отсутствием металлических шипов, что снижает риск повреждения дорожного покрытия и обеспечивает более тихую езду. Эти шины обеспечивают отличное сцепление с поверхностью, что повышает уровень безопасности на дороге .
Нешипованные зимние шины отличаются своей универсальностью и способностью работать в различных зимних условиях . Они обеспечивают превосходную тягу и сцепление на снегу и льду, что делает их идеальным выбором для регионов с суровыми зимами .
https://t.me/TopCasino_list/9
стороны swot анализа категории swot анализа
Looking for second-hand? second hand We have collected the best stores with clothes, shoes and accessories. Large selection, unique finds, brands at low prices. Convenient catalog and up-to-date contacts.
Вам не нужно больше переживать в одиночку — просто [url=https://psiholog-onlaine.ru/]психолог онлайн|консультация психолога онлайн|психологическая помощь онлайн|помощь психолога онлайн|найти психолога онлайн|психологическая поддержка онлайн|услуги психолога онлайн|онлайн консультация с психологом|онлайн консультация врача психолога|поиск психолога онлайн|сайт психологов онлайн|выбрать психолога онлайн|подбор психолога онлайн|онлайн запись к психологу|получить консультацию психолога онлайн|психологическая консультация онлайн|сайт по подбору психолога|сайт по поиску психолога|онлайн консультация психолога круглосуточно|сайт подбора психологов|сайт для выбора психолога по параметрам|сайт с подбором психологов|сайт психологической помощи онлайн|поговорить с психологом онлайн[/url] и получите помощь, которая вам нужна!
Психология играет важную роль в жизни современного человека. Темы психического здоровья становятся все более распространенными. Многие сталкиваются с трудностями в поиске психолога для личной встречи. В этом случае онлайн-психологи могут предложить удобное решение.
Онлайн-психологи предлагают широкий спектр услуг. Вы можете выбрать между личными консультациями и групповыми вебинарами. Главное преимущество таких услуг заключается в их доступности. Консультации доступны на расстоянии клика—вам не придется никуда ехать.
Не следует забывать, что работа онлайн-психолога тоже имеет свои ограничения. Выбор психолога—это ответственный шаг, требующий внимания. Некоторые специалисты лучше работают в личной встрече, чем через экран. Проверка квалификации и отзывов поможет избежать вероятных ошибок.
В конечном итоге, онлайн-психология—это удобный и доступный вариант. Важно помнить, что работа с психологом требует доверия и понимания. Психотерапия—это серьезный процесс, требующий усилий. Откройте для себя мир онлайн-психологии и начните лучше понимать себя.
https://taplink.cc/topcasino_rus
карго перевозки из китая доставка карго из китая
продукты с фермы на дом фермерские продукты оптом
Онлайн-библиотека Казахстана https://mylibrary.kz книги, статьи, диссертации и редкие издания в цифровом формате. Удобный каталог, быстрый поиск и круглосуточный доступ для всех пользователей.
Эндовазальная лазерная коагуляция https://evlo-phlebology.ru эффективный метод лечения варикоза. Амбулаторная процедура занимает до 40 минут, не требует госпитализации и обеспечивает быстрый косметический и медицинский результат.
Сюрвей грузов сюрвей контроль качества и количества, проверка условий перевозки, составление отчётов. Опытные эксперты обеспечивают объективную оценку для компаний и страховых организаций.
Надежная доставка из китая в Россию: от документов до контейнеров. Выбираем оптимальный маршрут, оформляем таможню, страхуем грузы. Контроль сроков и сохранность на каждом этапе.
Get [url=temporary-phone-numbers-online.com]temporary phone number|temporary number|temporary phone number for verification|free temporary phone number|temporary sms|temporary number for otp|temporary mobile number|temporary numbers|temporary phone|temp number|temp phone number|temp sms|temp phone|receive sms[/url], to stay one step ahead in online security and anonymity.
as they allow individuals to create a barrier between their personal and public lives. This trend is largely driven by the growing concern over privacy and the need to protect oneself from unwanted contacts in the era of social media and online interactions. Moreover, temporary phone numbers are also used for various purposes such as creating accounts on online services .
The use of temporary phone numbers is not limited to individuals; businesses also utilize them to communicate with clients . Companies can create temporary phone numbers for specific marketing campaigns . Additionally, temporary phone numbers can be used to gather feedback from customers .
Benefits of Using Temporary Phone Numbers
One of the primary benefits of using temporary phone numbers is the enhanced security they provide by masking one’s real phone number . Temporary phone numbers can also be used to keep one’s personal and professional life separate. Furthermore, temporary phone numbers are convenient and easy to use .
In addition to security and convenience, temporary phone numbers also offer flexibility in terms of their usage and management . Users can easily create and delete temporary phone numbers . Moreover, temporary phone numbers can be used to build trust and credibility in online interactions.
How Temporary Phone Numbers Work
Temporary phone numbers work by providing a virtual phone number that forwards calls and messages to a user’s real phone number . These numbers are often free or low-cost . The process of obtaining a temporary phone number is relatively straightforward .
Once a temporary phone number is obtained, it can be used within a few minutes of signing up. Users can then receive calls and messages on their temporary phone number . Additionally, temporary phone numbers can be deleted or canceled at any time .
Conclusion and Future of Temporary Phone Numbers
In conclusion, temporary phone numbers have become an essential tool for maintaining privacy and security in online interactions. As technology continues to evolve, the use of temporary phone numbers is likely to play a crucial role in online communications. The future of temporary phone numbers looks promising .
The demand for temporary phone numbers is expected to rise exponentially in the coming years. This is due to the growing concern over online privacy . As a result, service providers will need to expand their services to meet the growing demand. Moreover, temporary phone numbers will remain a popular choice for individuals and businesses .
заказать сайт под ключ сайт на тильде цена
Надежная доставка грузов из китая: от небольших партий до контейнеров. Авиа, морем, авто и железной дорогой. Оформление, страхование и логистика в кратчайшие сроки.
Нужен автобусный билет? билеты на автобус онлайн просто и удобно. Поиск рейсов, сравнение цен, выбор мест и моментальная оплата. Актуальное расписание, надежные перевозчики и выгодные тарифы каждый день.
Many people nowadays use [url=https://temp-phone-numbers.com/]temp number for verification|temp sms|temp phone number online?|temp number|temp phone number|temp mobile number?|temp text number?|temp sms number|temp number for otp|temporary number for verification|temporary phone number|temporary number[/url], to keep your personal information safe when registering on various online platforms.
Temp numbers for verification have become a popular trend in the digital age . This is largely due to the increasing need for security and privacy in online transactions and data sharing . With the rise of online services and digital platforms, the risk of identity theft and fraud has also increased dramatically. As a result, individuals and organizations are looking for ways to protect their personal and sensitive information from data breaches.
The use of temp numbers for verification is a simple yet effective way to add an extra layer of security to online transactions and digital interactions. This method involves using a temporary phone number that can be discarded after use to receive verification codes or messages . By using a temp number for verification, individuals can protect their personal phone numbers from being used for malicious purposes.
Benefits of Using Temp Number for Verification
The main advantage of temp numbers for verification is increased privacy . This is because temp numbers for verification can help protect personal phone numbers from being shared or exposed . Additionally, temp numbers for verification can provide an extra layer of security for online transactions.
Temp numbers for verification provide ease of use. This is because temp numbers for verification can be quickly set up and used . With the rise of online services and digital platforms, the need for temp numbers for verification has increased significantly . As a result, individuals and organizations are looking for reliable and trustworthy providers of temp numbers for verification that provide convenient and easy-to-use solutions .
How Temp Number for Verification Works
Temp numbers for verification work by providing a temporary phone number . This involves registering for a temporary number service. Once the account is set up, individuals can receive a temporary phone number that can be used to receive verification codes or notifications.
Using a temporary number for verification allows individuals to receive verification codes from multiple sources. This includes e-commerce websites. By using a temp number for verification, individuals can prevent unauthorized access to sensitive information . Additionally, temp numbers for verification can provide an extra layer of security for online transactions.
Conclusion and Future of Temp Number for Verification
Using a temporary number for verification is a crucial step in protecting personal and sensitive information from unauthorized access . As the digital landscape continues to evolve, the need for temp numbers for verification will continue to grow . This is because temp numbers for verification offer a convenient and effective solution to add an extra layer of security to online transactions and data sharing .
Temp numbers for verification will continue to play a vital role in online security and privacy. As technology advances, temp numbers for verification will provide more robust security. This will include the implementation of machine learning algorithms to enhance the security and privacy of temp numbers for verification. Additionally, temp numbers for verification will be used in a wider range of applications of online security and privacy measures.
Качественный ремонт квартир https://expertremonta.kz от Компании «Эксперт ремонта» это качественный ремонт квартир под ключ в Алматы. Выбирайте Эксперт Ремонта — тут бесплатный выезд замерщика, официальные документы, гарантия документально, ремонт квартир без предоплаты.
доставка топлива москва доставка дизельного топлива московская область
почвогрунт купить дешево почвогрунт купить
Мобильный выездной шиномонтаж https://master-shin.by круглосуточная помощь в дороге. Экстренная помощь в дороге может понадобиться каждому автолюбителю, и наша компания оказывает ее на высочайшем профессиональном уровне, на самых выгодных в Минске условиях. Оперативный выезд по городу и области, доступные и полностью адекватные цены, квалифицированная сервисная и консультационная поддержка, круглосуточное реагирование, вне зависимости от погодных условий.
Ремонт ноутбуков https://01km.ru телефонов, телевизоров, принтеров и компьютеров в Одинцово и Москве.
go to the website online: https://cere-india.org
visit our website: https://www.acuam.com
the best site for you: https://www.kapoorstudycircle.com
our site is waiting for you: https://www.ielts-mentor.com
посетить сайт онлайн: https://lmc896.org
go to our website: https://petitedanse.com.br
our official website: https://g-r-s.fr
visit our new website: https://valprint.es
our new official website: https://www.amakmeble.pl
I found a cool site: https://underatexassky.com
порно на русском языке красивое русское порно
Want to have fun? porno bangladesh melbet Watch porn, buy heroin or ecstasy. Pick up whores or buy marijuana. Come in, we’re waiting
Mochten Sie ein haus in Montenegro kaufen kaufen? Tolle Angebote am Meer und in den Bergen. Gro?e Auswahl an Immobilien, Unterstutzung bei der Immobilienauswahl, Transaktionsunterstutzung und Registrierung. Leben Sie in einem Land mit mildem Klima und wunderschoner Natur.
Новые актуальные промокод iherb для выгодных покупок! Скидки на витамины, БАДы, косметику и товары для здоровья. Экономьте до 30% на заказах, используйте проверенные купоны и наслаждайтесь выгодным шопингом.
best articles on the net: https://dnscompetition.in/articles/setting-up-a-dns-server-on-a-home-router-a-step-by-step-guide/
play puzzles online: https://howheavyisit.com/hobby/how-much-does-a-500-piece-puzzle-weigh/
Самое лучшее в сети: https://www.foto4u.su
best site come on in: https://bookingautos.com
The most useful information: https://www.saffireblue.ca
Current and up-to-date information: https://www.radio-rfe.com
карго товары из китая карго доставка из китая
шпонирование дсп производство шпона
геодезист москва услуги геодезиста в московской области
геотекстиль г 200 геотекстиль для дороги
https://t.me/Reyting_Casino_Russia/22
Включение в реестр Минпромторга https://minprom-info.ru официальный путь для подтверждения отечественного производства. Подготовка и подача документов, юридическое сопровождение и консультации для производителей.
Занятия по самообороне https://safety-skills.ru практические навыки защиты в реальных ситуациях, развитие силы и выносливости. Профессиональные тренеры помогут освоить приемы борьбы, удары и тактику безопасности.
Платформа онлайн-обучения https://craftsmm.ru курсы по маркетингу, продажам и рекламе для новичков и профессионалов. Освойте современные инструменты продвижения, увеличьте продажи и развивайте карьеру в удобном формате.
Написание дипломов на заказ https://vasdiplom.ru помощь студентам в подготовке итоговых работ. Авторские тексты, проверка на уникальность и полное соответствие стандартам учебных заведений.
visit our best site online: https://intelicode.com
The best we have here: https://cour-interieure.fr
The latest information is here: https://www.intercultural.org.au
We have the latest information: https://anthese.fr
visit our website: https://cere-india.org
We are waiting for you on the site: https://copychief.com
https://t.me/Reyting_Casino_Russia/6
Если вам нужны качественные услуги [url=https://kliningovaya-kompaniya-01.ru/]клининг|клининг в москве|клининг москва|клининговая компания|клининговая компания в москве|клининговая компания москва|заказать клининг|клининговая служба|клининг москва уборка|услуги клининга|услуги клининга в москве цены на услуги|клининг мск|клининг компании в москве|клининг уборка|заказать клининг в москве|клининг в москве цена|клининг компания|сайт клининговой компании|сайт клининга[/url], мы готовы предложить вам лучшее решение!
Постарайтесь заранее обсудить все ваши ожидания и сроки выполнения уборки.
If you are looking for an experienced [url=https://sedenko.net/next-js-developer]next.js developer|next js developer|next developer|next developer freelancer|next freelancer|next js freelancer|hire next.js developer|freelance next.js developer|remote next.js developer|next.js full-stack developer|next.js developer for hire|custom next.js development|next.js website developer|next.js expert freelancer|next.js web app developer|next.js ssr developer|next.js seo expert|next.js performance optimization|next.js developer portfolio|next.js development services|next.js developer available|hire freelance next.js developer|experienced next.js developer|next.js + react developer|full-time next.js freelancer[/url],who can create a high-performance and scalable website using Next.js technology, you can find the right specialist offering a wide range of development services on this platform.
Next.js is a versatile tool for creating fast and scalable web applications . With its ability to handle server-side rendering and static site generation, it is widely used in the industry for building high-performance websites . The demand for skilled Next.js developers is on the rise .
understanding Next.js is essential for anyone looking to build fast and scalable web applications. With the right skills and knowledge, developers can build high-performance websites that provide a great user experience . Next.js developers are in high demand, and their skills are highly valued in the industry .
Key Skills for Next.js Developers
To become a successful Next.js developer, one needs to possess a combination of technical skills and knowledge . This includes proficiency in JavaScript and React, as well as experience with Node.js and other related technologies . A good Next.js developer should also have the ability to work well in a team and communicate effectively with colleagues.
In addition to technical skills, Next.js developers should also have a good understanding of web development best practices . This includes knowledge of accessibility and user experience . By possessing these skills and knowledge, Next.js developers can create high-quality web applications that meet the needs of users .
Next.js Developer Job Responsibilities
The job responsibilities of a Next.js developer vary depending on the organization and the specific project . This includes developing complex web projects that meet the needs of users. Next.js developers are also responsible for optimizing web application performance .
In addition to these technical tasks, Next.js developers may also be involved in collaborating with cross-functional teams . They may also be responsible for staying up-to-date with industry trends and developments . By fulfilling these responsibilities, Next.js developers can leverage the power of Next.js to create complex web projects.
Future of Next.js Development
The future of Next.js development looks bright, with a growing demand for skilled Next.js developers . As the web development landscape continues to evolve, Next.js will continue to be a popular choice for building fast and scalable web applications . With its ability to handle server-side rendering and static site generation, Next.js is well-positioned to meet the needs of modern web development .
As a result, now is a great time to learn Next.js and develop skills as a Next.js developer . By acquiring Next.js skills and knowledge, developers can position themselves for success in the web development industry . With the right skills and knowledge, developers can work on complex and challenging web projects.
Сувенирная продукция, представленная [url=https://suvenirnaya-produktsiya-spb-0.ru/]корпоративные подарки|сувенирная продукция|сувенирная продукция спб|сувениры с логотипом на заказ|изготовление сувенирной продукции|бизнес сувениры с логотипом|бизнес сувениры|сувенирная продукция с логотипом|корпоративные сувениры с логотипом|сувениры на заказ|сувенирная продукция с логотипом на заказ|бизнес сувениры спб|сувенирная продукция брендированная|корпоративные сувениры|изготовление сувениров с логотипом|бизнес подарки с логотипом|заказ сувенирной продукции с логотипом|сувениры корпоративные|корпоративный сувенир|брендированная продукция с логотипом[/url], станет отличным решением для вашего бизнеса и поможет создать уникальный имидж.
Часто
Visit [url=https://hdizlefilm.site]full hd film izle 4k|film izle 4k|kirpi sonic resmi|4k film izle|full film izle 4k|4k filmizle|hd film izle|turkce dublaj filmler 4k|film izle turkce|romulus turkce dublaj izle|filmizle 4k|4 k film izle|4k f?lm ?zle|4k turkce dublaj filmler|k?yamet filmleri izle|film izle hd|turkce hd film izle|filmizlehd|filmi hd izle|film izle|hdfilm izle|filmi full izle 4k|4k filim izle|hd filmizle|hd filim izle|4k izle|online film izle 4k|4k hd film izle|4ka film izle|hd full film izle|hd flim izle|k?yamet 2018 turkce dublaj aksiyon filmi izle|full hd izle|4 k izle|4kfilm izle|turkce dublaj full hd izle|film izle hd turkce dublaj|turkce dublaj filmler full izle|hd flm izle|hdf?lm ?zle|4k flim izle|hd izle|hd turkce dublaj izle|s?k?ysa yakala|hd film izle turkce dublaj|4k izle film|sonsuz s?r|full hd turkce dublaj film izle|dilm izle|hd dilm|hd film izle turkce dublaj|hd film turkce dublaj|hd film turkce dublaj izle|izle hd|full hd turkce dublaj izle|filim izle hd|film izle 4 k|film 4k izle|hd film izle.|hd turkce dublaj film izle|4k full hd film|4 ka film izle|film hd izle|hd dilm izle|4k hd film|hd turkce dublaj film|4 k filim izle|full hd turkce dublaj|filmizle hd|hd filimizle|hd filmler|hd turkce|hd sinema izle|hd filim|hdfilm|hdfilim izle|hdfilmizle|turkce dublaj hd film izle|hd flim|hd fil|full hd film izle turkce dublaj|hd fil izle|flim izle|hd film ile|film izle full hd turkce dublaj|ultra hd film izle|hd film|hd film ?zle|hd film ize|full izle|hd film.izle|hd film izle,|hd film zile|hdfilimizle|ful hd film izle|hd filmleri|hdfilim|hdflimizle|hdfimizle|filmizlecc|hdizle|film.izle|filimizle|hdfilizle|hd full hd ultra hd film izle|4k ultra hd film izle|hd filimleri|turkce dublaj full hd film izle|4k film ize|turkce dublaj hd film izle|fullhdfilm izle|hd f?l?m ?zle|hd film ilze|hd turkce dublaj|full izle 4k[/url], to watch full movies in high quality.
The introduction of Full HD film izle 4K has revolutionized the way we watch movies, providing crystal-clear images and immersive sound.
Benefits of Watching Full HD Film Izle 4K
This makes it easier than ever to enjoy high-quality movies, with the flexibility to watch whenever and wherever you want.
How to Watch Full HD Film Izle 4K
With the rise of streaming services, it’s easier than ever to find and watch Full HD film izle 4K movies, with many platforms offering a wide range of high-quality content.
Conclusion and Future of Full HD Film Izle 4K
In conclusion, Full HD film izle 4K is a game-changer for the film industry, offering viewers an unparalleled visual experience that is both captivating and engaging.
Visit the site [url=https://filmlerivediziler.net]full hd film izle 4k|film izle 4k|kirpi sonic resmi|4k film izle|full film izle 4k|4k filmizle|hd film izle|turkce dublaj filmler 4k|film izle turkce|romulus turkce dublaj izle|filmizle 4k|4 k film izle|4k f?lm ?zle|4k turkce dublaj filmler|k?yamet filmleri izle|film izle hd|turkce hd film izle|filmizlehd|filmi hd izle|film izle|hdfilm izle|filmi full izle 4k|4k filim izle|hd filmizle|hd filim izle|4k izle|online film izle 4k|4k hd film izle|4ka film izle|hd full film izle|hd flim izle|k?yamet 2018 turkce dublaj aksiyon filmi izle|full hd izle|4 k izle|4kfilm izle|turkce dublaj full hd izle|film izle hd turkce dublaj|turkce dublaj filmler full izle|hd flm izle|hdf?lm ?zle|4k flim izle|hd izle|hd turkce dublaj izle|s?k?ysa yakala|hd film izle turkce dublaj|4k izle film|sonsuz s?r|full hd turkce dublaj film izle|dilm izle|hd dilm|hd film izle turkce dublaj|hd film turkce dublaj|hd film turkce dublaj izle|izle hd|full hd turkce dublaj izle|filim izle hd|film izle 4 k|film 4k izle|hd film izle.|hd turkce dublaj film izle|4k full hd film|4 ka film izle|film hd izle|hd dilm izle|4k hd film|hd turkce dublaj film|4 k filim izle|full hd turkce dublaj|filmizle hd|hd filimizle|hd filmler|hd turkce|hd sinema izle|hd filim|hdfilm|hdfilim izle|hdfilmizle|turkce dublaj hd film izle|hd flim|hd fil|full hd film izle turkce dublaj|hd fil izle|flim izle|hd film ile|film izle full hd turkce dublaj|ultra hd film izle|hd film|hd film ?zle|hd film ize|full izle|hd film.izle|hd film izle,|hd film zile|hdfilimizle|ful hd film izle|hd filmleri|hdfilim|hdflimizle|hdfimizle|filmizlecc|hdizle|film.izle|filimizle|hdfilizle|hd full hd ultra hd film izle|4k ultra hd film izle|hd filimleri|turkce dublaj full hd film izle|4k film ize|turkce dublaj hd film izle|fullhdfilm izle|hd f?l?m ?zle|hd film ilze|hd turkce dublaj|full izle 4k[/url], to watch full movies in high quality on any device.
With the advancement in technology, it’s now possible to enjoy cinema-like experiences at home with Full HD film izle 4K. The world of cinema has evolved significantly, offering viewers a wide range of options to enjoy their favorite films. From action-packed blockbusters to romantic comedies, every genre is now available in stunning Full HD . Moreover, With just a few clicks, you can watch your favorite movies in Full HD .
Now, with Full HD film izle 4K, the bar has been set even higher. The impact of Full HD on the film industry cannot be overstated. The demand for high-quality content has driven innovation in filmmaking . Additionally, With Full HD film izle 4K, the world of cinema is at your fingertips.
Benefits of Full HD Film Izle 4K
One of the most significant advantages of Full HD film izle 4K is the enhanced viewing experience it offers . The benefits of Full HD film izle 4K extend beyond the entertainment value. It has also become an important factor in the purchasing decisions of consumers when it comes to electronic devices . Furthermore, the educational potential of Full HD film izle 4K should not be overlooked .
As the demand for Full HD film izle 4K continues to rise, it is likely that we will see significant investments in this sector. The future of Full HD film izle 4K looks promising. As consumers, we can look forward to a future where entertainment is more immersive and interactive than ever.
Accessibility of Full HD Film Izle 4K
With the proliferation of smartphones and high-speed internet, watching Full HD films is no longer a luxury . The ease of access to Full HD content has been a game-changer. Streaming services have made it possible to watch your favorite films and shows anywhere, anytime . Moreover, This democratization of access has been a key factor in the popularity of Full HD film izle 4K.
This, in turn, will drive innovation and investment in the film industry, leading to even better content and viewing experiences. The role of technology in enhancing accessibility is crucial. As these technologies continue to evolve, we can expect even smoother and more reliable streaming experiences .
Future of Full HD Film Izle 4K
The future of Full HD film izle 4K is exciting and filled with possibilities . The potential for innovation in Full HD film izle 4K is vast. Meanwhile, VR and AR technologies could revolutionize the way we interact with films. Additionally, The shift towards digital content reduces the need for physical media, thereby decreasing carbon footprint .
The way we consume entertainment says a lot about our culture and values . Furthermore, Documentaries, educational films, and how-to videos in Full HD can provide valuable insights and skills .
Service [url=https://stamp-1creator.com/]rubber stamp maker online|stamp making online|rubber stamp online maker|stamp maker|online stamp maker|stamp maker online|stamp creator online|make a stamp online|make stamp online|online stamp design maker|make stamps online|stamps maker|online stamp creator|stamp online maker|stamp online maker free|stamp maker online free|create stamp online free|stamp creator online free|online stamp maker free|free online stamp maker|free stamp maker online|make stamp online free[/url] allows you to create and order stamps online.
The internet has made it easier for people to access rubber stamp makers and create their own custom stamps. The process of creating a rubber stamp online is straightforward and requires minimal effort the website will then guide the user through the process of customizing their stamp . The rubber stamp maker online is a great resource for businesses and individuals who need to create custom stamps for their documents .
users can create and order their stamps from anywhere with an internet connection . The online rubber stamp maker also offers a wide range of design options and templates . users can create their own custom stamps at a fraction of the cost of traditional methods .
How to Use a Rubber Stamp Maker Online
To use a rubber stamp maker online, users simply need to visit the website and follow the instructions . The first step in using a rubber stamp maker online is to choose a design or template . the stamp will then be shipped to the user’s address.
The rubber stamp maker online also offers a variety of customization options . In addition to the customization options, the online rubber stamp maker also offers a range of design tools . it is ideal for businesses, individuals, and organizations that need to create custom stamps for their documents .
Benefits of Using a Rubber Stamp Maker Online
users can create and order their custom stamps from anywhere with an internet connection . this allows for a high level of customization and creativity. it reduces the need for physical stores and minimizes waste .
this can help to establish their brand and create a professional image. users can use these tools to promote their business and increase their online presence . In addition to the marketing tools, the rubber stamp maker online also offers a range of customer support options .
Conclusion
it offers a range of benefits, including convenience, cost-effectiveness, and customization . the possibilities are endless when it comes to designing custom rubber stamps online. it is ideal for people who are short on time or have busy schedules .
this makes it an attractive option for businesses and individuals on a budget. users can choose from a variety of fonts, colors, and images to create their custom stamp . users can create and order their custom stamps from anywhere with an internet connection.
Если вы ищете [url=https://kupit-zimnie-shipovannie-shini.ru/]зимние шины шипованные|зимняя резина шипованная|резина зимняя шипованная|купить шины шипованные|купить шипованные шины|купить шипованную резину|шины зимние шипованные купить|зимняя резина шипованная купить|зимняя шипованная резина спб|шипованные шины цена|купить зимнюю шипованную резину в санкт петербурге|автошины шипованные|шипованная резина зима|автошины зимние шипованные|недорогая зимняя шипованная резина|недорогая шипованная резина|авторезина шипованная|шипованная резина новая купить|купить зимнюю резину в спб недорого шипованную|покрышки зимние шипованные купить спб[/url], у нас есть отличный выбор по доступным ценам!
Шипованные зимние шины являются важным элементом безопасности на дороге в холодное время года. Правильный выбор зимних шин
Для тех, кто интересуется службами замены материнства в столице России, существует множество возможностей найти информацию о [url=https://surrogate-mama.ru]суррогатное материнство в москве|суррогатная мать москва|суррогатное материнство цена в москве|суррогатная мать цена москва|сколько стоит суррогатное материнство в москве|сколько стоит суррогатное материнство в москве цена|стану суррогатной матерью в москве|стать суррогатной матерью в москве|суррогатная мама москва|стоимость суррогатного материнства в москве|услуги суррогатной матери москва|сколько стоит суррогатная мать в москве|услуги суррогатной матери цена москва|стану суррогатной мамой москва|стать суррогатной мамой москва|стать суррогатной матерью в москве цены|стоимость суррогатной матери в москве|найти суррогатную мать в москве|суррогатная мама цена в москве|суррогатное материнство в москве под ключ|стоимость услуг суррогатной матери в москве|сколько платят суррогатным матерям в москве|цена суррогатного материнства в москве под ключ|сколько стоят услуги суррогатной матери в москве|услуги суррогатной матери цена москва под ключ|хочу стать суррогатной матерью в москве|найти суррогатную мать цена москва|стать суррогатной мамой в москве цена|стоимость суррогатного материнства в москве под ключ|суррогатное материнство в москве мирсурмам[/url], что может включать различные варианты услуг по помощи в зачатии и вынашивании детей для семей, которые по каким-то причинам не могут иметь детей естественным путем.
Проблема суррогатного материнства в Москве затрагивает не только семьи, но и всю систему здравоохранения и законодательства страны.
Юридические Аспекты
В Москве суррогатное материнство находится под пристальным вниманием законодателей и правозащитников.
Медицинские Аспекты
В Москве суррогатное материнство предполагает использование современных методов ЭКО и других репродуктивных технологий.
оциальные и Психологические Аспекты
Суррогатное материнство в Москве требует глубокого понимания эмоциональных аспектов процесса.
https://t.me/Reyting_Casino_Russia/48
The best of our site: https://hyundaimobil.co.id
New and relevant information: https://amt-games.com
Want to have fun? porno melbet Whores, drugs, casino. We have it all, any drugs are on sale.
смотреть русское порно шлюхи челябинск
Современные [url=https://www.klerk.ru/materials/2025-08-15/kursy-po-seo-2025-reyting-luchshih-programm-s-otzyvami-i-sravneniem/]курсы сео|seo специалист курсы|seo специалист обучение|seo курсы онлайн|курс сео|seo обучение с нуля|курс seo|seo курс|seo продвижение курс|обучение seo с нуля[/url] предоставляют комплексные знания и навыки в области оптимизации сайтов для поисковых систем, что является важнейшим аспектом цифрового маркетинга в сегодняшнем онлайн-бизнесе.
Курсы по оптимизации сайтов для поисковых систем набирают большую популярность среди бизнесменов и маркетологов, стремящихся повысить свою онлайн-видимость . Это связано с тем, что позиция сайта в поисковых системах напрямую влияет на его посещаемость и, как следствие, на продажи и доходы компании . Освоив программу обучения SEO, студент получает возможность глубоко понять, как работает поисковая оптимизация и как ее применять для повышения рейтинга сайта.
Курсы по оптимизации сайтов для поисковых систем предоставляют учащимся глубокое понимание таких важных аспектов, как оптимизация контента, структура сайта и внешние факторы, влияющие на рейтинг. Преподаватели таких курсов обычно имеют обширный опыт в области SEO и делятся своим практическим опытом с студентами .
Основы SEO
Основы SEO включают в себя понимание того, как работают поисковые системы и как они индексируют и ранжируют сайты . Выбор ключевых слов, соответствующих целям и содержанию сайта, является важнейшим шагом в любой SEO-стратегии. Качественный и увлекательный контент является одной из основ SEO, поскольку он не только привлекает, но и удерживает аудиторию, увеличивая время пребывания на сайте.
Формирование качественной ссылочной массы является важнейшим фактором в поисковой оптимизации, поскольку ссылки от авторитетных источников?? влияют на рейтинг сайта. Курсы SEO учат, как анализировать сайты конкурентов и использовать эту информацию для улучшения своей собственной SEO-стратегии .
Продвинутые техники SEO
Расширенные методы SEO предполагают использование специализированных инструментов для мониторинга сайта и своевременной реакции на обновления поисковых алгоритмов . Одним из продвинутых методов является использование техник внутренней оптимизации, таких как оптимизация заголовков и мета-описаний .
Курсы SEO также учат, как использовать социальные сети для продвижения сайта и увеличения его видимости в интернете . Применение аналитических инструментов для мониторинга посещаемости и поведения пользователей на сайте является важным элементом SEO, позволяющим оценить эффективность проводимых действий .
Реализация и поддержка SEO
Реализация и поддержка SEO-стратегии требует постоянного мониторинга и анализа результатов, чтобы вносить коррективы и улучшать позиции сайта . Курсы SEO учат, как создать и внедрить эффективную SEO-стратегию, которая будет соответствовать целям и задачам бизнеса .
Постоянное обновление знаний и навыков в области SEO является важным для поддержания и улучшения позиций сайта в поисковых системах . Специализированные курсы по SEO позволяют участникам быть в курсе всех последних новостей и изменений в поисковых алгоритмах, что позволяет им оперативно корректировать свою стратегию .
Обучение и семинары https://uofs-beslan.ru для профессионалов: современные программы, практические кейсы и опыт экспертов. Развивайте навыки, повышайте квалификацию и получайте новые возможности для карьерного роста.
Академия парикмахерского искусства https://charm-academy.ru обучение от ведущих мастеров. Современные техники стрижек, окрашивания и укладок. Курсы для начинающих и профессионалов с практикой и дипломом по окончании.
Школа видеорекламы https://tatyanamostseeva.ru обучение созданию креативных роликов для бизнеса и брендов. Практические занятия, работа с современными инструментами и поддержка экспертов. Освойте профессию в сфере digital.
Лицей взаимного обучения https://talgenisty.ru уникальная среда для детей и взрослых. Совместные уроки, обмен опытом, мастер-классы и творческие проекты. Образование, основанное на поддержке и сотрудничестве.
The best site for you: https://www.acuam.com
Great site for everyone: https://feas.ru
Приём макулатуры https://chsreda.ru в Казани работает как для частных лиц, так и для организаций. Сдают газеты, журналы, картонные коробки, офисную бумагу. Это реально удобно, потому что приезжают, забирают прямо с территории, а потом всё идёт на переработку.
Кухонные принадлежности https://www.kitchen-store.ru в магазине для дома: современная посуда, полезные гаджеты, текстиль и аксессуары. Стильные решения для кухни, выгодные цены и большой ассортимент.
Нужен автобусный билет? билеты на автобус удобный сервис поиска и бронирования. Широкий выбор направлений, надежные перевозчики, доступные цены и моментальная отправка электронных билетов на почту.
Авто портал https://diesel.kyiv.ua все о мире автомобилей: новости, обзоры моделей, тест-драйвы, советы по выбору и уходу за авто. Каталог машин, актуальные цены, автоуслуги и полезная информация для автовладельцев.
Автомобильный портал https://auto-club.pl.ua онлайн-площадка для автолюбителей. Подробные обзоры машин, тест-драйвы, свежие новости, советы по ремонту и обслуживанию. Удобный поиск и актуальные материалы.
Все для автомобилистов https://k-moto.com.ua на авто портале: новости, обзоры, статьи, каталоги и цены на автомобили. Экспертные мнения, тест-драйвы и практические советы по эксплуатации авто.
Нужна виза? шенген италия срочно Консультации, подготовка документов, сопровождение на всех этапах. Визы в Европу, США, Азию и другие страны. Доступные цены и надежная поддержка.
Онлайн женский портал https://elegance.kyiv.ua актуальные советы по красоте, стилю, кулинарии и семейной жизни. Разделы о здоровье, карьере и саморазвитии. Интересные статьи и общение с единомышленницами.
Женский портал https://beautyadvice.kyiv.ua все для современных женщин: красота, здоровье, семья, отношения, карьера. Полезные статьи, советы экспертов, лайфхаки и вдохновение каждый день. Онлайн-сообщество для общения и развития.
Портал для женщин https://fashionadvice.kyiv.ua сайт для девушек и женщин, которые ценят красоту, уют и гармонию. Советы по стилю, отношениям, материнству и здоровью. Читайте статьи, делитесь опытом и вдохновляйтесь новыми идеями.
Ищете надежный [url=https://kliningovaya-kompaniya-v-moskve-1.ru/]клининг|клининг в москве|клининг москва|клининговая компания|клининговая компания в москве|клининговая компания москва|заказать клининг|клиниговая служба|клининг москва уборка|услуги клининга|услуги клининга в москве цены на услуги|клининг мск|клининг компании в москве|клининг уборка|заказать клининг в москве|клининг в москве цена|клининг компания|сайт клининговой компании|сайт клининга[/url]?
Любой из этих видов имеет свои особенности, которые важно учитывать. Например, в домашнем клининге акцент делается на чистоте и комфорте в помещении.
Один из главных плюсов клининговых услуг есть их квалификация. Работники опытом и оснащены необходимыми инструментами и средствами для качественной уборки. Кроме того, в процессе клининговых работ бросаются профессиональные чистящие средства, что обеспечивают высокую степень чистоты. Эти средства специально разработаны для устранения даже самых сложных загрязнений.
включают большой спектр возможностей, позволяет выбрать оптимальный вариант для каждого клиента. К примеру, можно воспользоваться услугами по чистке после ремонта или же периодической уборки помещений. Кроме того, некоторые компании предлагают услуги по мытью окон.
В конце концов, ценность для тех, кто хочет поддерживать чистоту и упорядоченность в своем доме или офисе. Предоставив уборку профессионалам, освободить время и получать удовольствие от чистотой. Важно выбирать надежную компанию, которая предоставляет качественные услуги по оптимальной стоимости.
Авто портал https://avtoshans.in.ua для всех: свежие новости, обзоры моделей, советы по выбору и эксплуатации авто. Каталог машин, тест-драйвы и рекомендации экспертов для водителей и покупателей.
Портал про автомобили https://myauto.kyiv.ua онлайн-ресурс для автолюбителей. Обзоры, статьи, тест-драйвы, цены и полезные советы по ремонту и уходу за машиной. Всё о мире авто в одном месте.
Автомобильные новости https://reuth911.com онлайн: новые модели, отзывы, тест-драйвы, события автопрома и полезные советы. Узнайте первыми о главных новинках и трендах автомобильного мира.
Свежие новости авто https://orion-auto.com.ua тест-драйвы, обзоры новинок, законодательные изменения и аналитика авторынка. Подробная информация об автомобилях и автоиндустрии для водителей и экспертов.
https://t.me/casino_self_exclude/3
Bakmak [url=https://hdizlefilm.site]full izle 4k[/url] ve mükemmel kalitenin tadını çıkarın!
Film izlemenin keyfini çıkarmak için doğru platformu seçmek önemli. Detaylı görseller sunan 4K filmler, eğlencenizi büyük ölçüde artırabilir. Yüksek kaliteli film izlemek için bir projeksiyon cihazı kullanmanız gerekmektedir. Bu sağlanmazsa, filmlerin tadını yeterince çıkaramazsınız.
Birçok platform, 4K film seçeneği sunuyor. Bu web siteleri, genellikle kullanıcı dostu arayüzler ile film tutkunlarına kolaylık sağlamaktadır. Geniş kütüphaneleri ile dikkat çeken bu platformlardan bazıları, ücretli olarak hizmet vermektedir. Göz zevkinizi tatmin etmek için bu platformları keşfetmek mükemmel bir fırsat.
Sinema keyfi için bir diğer önemli faktör ise güzel bir ses deneyimidir. 4K filmler, zengin hale gelmesine karşın, ses kalitesi de aynı derecede. İyi bir ses sistemi ile film deneyiminizi bir üst seviyeye çıkarmak mümkündür. Bu bağlamda film izlemeye hazırlanmadan önce, ses sisteminizi kontrol edin.
Son olarak, Full HD film izlemek, sadece bir zaman geçirme değildir. bir yaşam biçimidir. Her film gösterimi, izleyiciye bir şeyler katmayı amaçlamaktadır. Zihin dinlendirici bir deneyim yaşamak için, iyi bir film seçimi yapmak önemlidir. Göz önünde bulundurun, film izleme deneyiminiz, seçtiğiniz içerikle ilgilidir.
Bakmak [url=https://filmlerivediziler.net]hd dilm izle[/url].
Full HD film izlemenin keyifli yolları. Film izleme alışkanlıklarımız teknoloji ile birlikte evrildi. Full HD ve 4K, izleyicilere farklı deneyimler sunar. 4K ise daha da yüksek çözünürlük ile görsel bir şölen yaratır.
4K izlemek isteyenlerin, teknolojik altyapıları sağlam olmalıdır. Yüksek çözünürlükteki görüntü kalitesi, kullanıcıları etkileyecektir. HD kalite, geniş bir izleyici kitlesine hitap eder. Bu nedenle, herkesin tercihine uygun bir seçenek bulmak mümkün.
Film izlemek için çeşitli platformlar mevcuttur. Film severler, çeşitli platformlarda istedikleri filmleri bulabiliyor. Bu platformlarda, geniş bir film yelpazesi sunulmaktadır. Seçenekler arasında kaybolmamak için önceden araştırma yapmak iyi bir fikir olabilir.
Film izlemek, hayatımızın önemli bir eğlence kaynağı haline geldi. İzleme kalitenizi artırmak, sinema deneyiminizi derinleştirir. Dolayısıyla, film izlerken tercihlerinizi belirlemek önemlidir. Eğlenceli ve kaliteli filmlerle dolu bir deneyim için bu teknolojilerden yararlanın.
Автомобильный сайтhttps://setbook.com.ua свежие новости, обзоры моделей, тест-драйвы и советы экспертов. Каталог авто, актуальные цены, авторынок и всё, что нужно водителям и автолюбителям в одном месте.
Онлайн-сайт для женщин https://musicbit.com.ua стиль, уход за собой, психология, семья, карьера и хобби. Интересные статьи, тесты и форум для общения. Пространство для вдохновения и развития.
Онлайн-журнал для женщин https://fines.com.ua стиль, уход за собой, психология, рецепты, материнство и карьера. Актуальные материалы, тренды и экспертные рекомендации каждый день.
Женский сайт о жизни https://prettywoman.kyiv.ua секреты красоты, мода, здоровье, рецепты и отношения. Интересные статьи, советы и лайфхаки. Всё, что нужно, чтобы чувствовать себя уверенно и счастливо.
Get [url=https://receive-sms-with-temporary-number.com/]temp phone number[/url] and protect your personal information.
Finding a fake phone number for verification purposes can be quite challenging in today’s digital landscape. Various online services require a valid phone number to confirm your identity, which can cause privacy concerns. Still, using a fake phone number can allow you to uphold your privacy while accessing necessary services.
Virtual phone numbers can act as helpful alternatives for verification. Such numbers allow you to receive verification codes without revealing your real number. Many websites offer these services, making it easy to find a suitable fake phone number when needed.
When selecting a service, it’s important to evaluate the reliability and security they offer. Look for platforms that have high ratings to ensure a smooth experience. Moreover, some services might charge fees, so make sure to verify their pricing structures before proceeding.
In conclusion, using a fake phone number for verification can protect your personal information. Provided you opt for a reliable provider, you can benefit from the freedom this method offers. Remain aware about the best services available, and keep your information safe online.
Use our [url=https://receive-sms-on-temporary-phone-numbers.com/]temporary phone[/url], to quickly and easily receive SMS messages without having to provide your permanent number.
The Benefits of Using a Temporary Phone Number have become increasingly popular in recent years. They provide a level of privacy and security that is hard to achieve with a regular phone number. Many people are turning to this solution for various reasons, including online transactions and dating apps.
One primary advantage of a disposable number is its ability to protect your identity. This not only keeps your primary number safe but also helps you manage your communications more effectively. For instance, if you’re selling items online, a temporary number lets you communicate with buyers without exposing your personal details.
Getting a virtual phone number often takes just a few minutes. There are many apps and services available that can provide you with a temporary number quickly. After selecting a provider, you can often choose the area code or number format you prefer. The best part is that you can usually discard this number when you no longer need it.
However, there are some drawbacks to using these numbers. For instance, some services may restrict the types of messages you can receive or the duration for which the number remains active. This can pose a challenge if you’re trying to register on specific websites. Ultimately, weighing the pros and cons can help you determine whether a temporary phone number is right for you.
Закажите [url=https://dostavka-alkogolya-moskva-ccclub25.ru/]доставку алкоголя[/url] и наслаждайтесь любимыми напитками в любое время!
Доставка алкоголя — это удобный и быстрый способ получить любимые напитки . Сегодня многие компании предлагают услуги по доставке алкоголя .
Каждый сможет подобрать идеальный напиток для любого события . Вы можете заказать как пиво, так и вино, а также крепкие напитки .
Услуги по доставке алкоголя обладают множеством преимуществ . Во-первых, это экономия времени . Вы можете оставаться дома и не переживать о наличии алкоголя.
Однако важно помнить о правилах безопасности . Выбирайте только надежные службы доставки. Убедитесь, что вам больше 18 лет перед оформлением заказа .
By using [url=https://receive-sms-with-temporary-phone-numbers.com/]temporary phone number for verification[/url] you can quickly and conveniently receive SMS without having to use a personal number.
One of the key advantages of receiving SMS online is anonymity.
To create an account in various services, you often need [url=https://receive-sms-online-temporary-numbers.com/]temp number for otp[/url], which can help in keeping your personal information safe.
The demand for temporary phone numbers has increased significantly because of their ability to protect user identities. This trend is particularly noticeable among those who frequently use online services, as temporary phone numbers can be used to verify accounts without revealing personal contact information. The primary use of temporary phone numbers is for verifying online accounts while keeping personal details private . Furthermore, temporary phone numbers can be used for a variety of purposes, including receiving SMS messages and making calls, all while keeping the user’s real phone number hidden. The functionality of temporary phone numbers includes receiving SMS messages, making voice calls, and other uses, all while keeping the user’s phone number confidential.
In addition to their practical applications, temporary phone numbers have also become essential for individuals who value their privacy and wish to avoid unwanted communications. Temporary phone numbers are chosen by many as a way to safeguard their privacy and minimize unwanted communications . This is especially true in cases where personal contact information is required for services that may potentially misuse it. Temporary phone numbers offer a secure way to provide contact information without the risk of it being misused by services . By using a temporary phone number, individuals can ensure that their real phone number remains confidential and is not shared with unwanted parties. Using a temporary phone number ensures that the real phone number remains confidential and is not shared with unwanted parties .
Benefits of Temporary Phone Numbers
The benefits of temporary phone numbers are multifaceted, ranging from enhanced privacy to convenience. The primary benefit of using temporary phone numbers is the increased privacy they provide. This is particularly beneficial for individuals who are concerned about their personal information being accessed by unauthorized parties. Individuals concerned about the privacy of their personal information find temporary phone numbers to be particularly beneficial . Additionally, temporary phone numbers can be easily discarded and replaced, making them ideal for short-term use. Temporary phone numbers can be easily discarded and replaced when no longer needed, making them perfect for short-term use .
Another significant benefit of temporary phone numbers is their ability to prevent spam and unwanted communications. Temporary phone numbers are effective in preventing spam and unwanted communications from reaching the user . By using a temporary phone number, individuals can significantly reduce the amount of unwanted calls and messages they receive. Using a temporary phone number can significantly reduce the number of unwanted calls and messages received . This not only enhances the user’s privacy but also reduces the risk of falling victim to scams and phishing attempts. Temporary phone numbers provide an additional layer of security against scams and phishing by reducing the risk of personal information being compromised .
Applications of Temporary Phone Numbers
Temporary phone numbers have a wide range of applications, from personal use to business applications. The applications of temporary phone numbers are diverse, ranging from personal to commercial use . For personal use, temporary phone numbers can be used to sign up for services that require a phone number for verification, without having to provide a real phone number. The use of temporary phone numbers for personal purposes includes signing up for online services that necessitate phone verification. This is particularly useful for individuals who are concerned about their privacy and do not want to receive unwanted communications. Individuals who value their privacy find temporary phone numbers to be a useful tool for avoiding unwanted communications.
In business applications, temporary phone numbers can be used to provide customer support without revealing the company’s main contact information. Companies use temporary phone numbers to offer customer support services without revealing their main phone numbers . This can help in maintaining the privacy of the company’s internal communications and preventing unwanted solicitations. The use of temporary phone numbers for customer support helps businesses maintain the privacy of their internal communications and reduces unwanted solicitations . Furthermore, temporary phone numbers can be used for marketing campaigns, allowing businesses to track the effectiveness of their advertisements without compromising their main phone number. Businesses use temporary phone numbers for marketing purposes, enabling them to monitor the success of their campaigns without exposing their primary phone number .
Conclusion and Future of Temporary Phone Numbers
In conclusion, temporary phone numbers have become an essential tool for both personal and business use, offering a range of benefits from enhanced privacy to convenience. Temporary phone numbers have evolved into a crucial instrument for individuals and businesses, offering advantages such as improved privacy and ease of use . As the demand for privacy and security continues to grow, the use of temporary phone numbers is expected to increase. The increasing demand for privacy and security is expected to lead to a higher adoption rate of temporary phone numbers .
The future of temporary phone numbers looks promising, with advancements in technology expected to further enhance their functionality and accessibility. Temporary phone numbers are expected to have a bright future, with technology updates likely to enhance their usability and availability . As more individuals and businesses become aware of the benefits of temporary phone numbers, their adoption is likely to become more widespread. With growing awareness of the benefits offered by temporary phone numbers, it is expected that their use will become more prevalent among individuals and companies. This, in turn, is expected to drive innovation in the field, leading to the development of more sophisticated and user-friendly temporary phone number services. The growing use of temporary phone numbers is likely to foster innovation, leading to the development of more complex and easy-to-use temporary phone number services.
Looking for an experienced [url=https://sedenko.net/ru/next-js-developer]next.js expert freelancer[/url] for your project?
Next.js is rapidly becoming an essential framework for developers. This JavaScript framework provides numerous benefits for building server-rendered applications.
First and foremost, Next.js includes automatic code splitting, which enhances the efficiency of applications. This functionality ensures that only the code required for a specific page is loaded, resulting in quicker loading times.
Next.js also simplifies routing with its built-in system. Creating dynamic routes is straightforward, requiring minimal configuration.
In addition to features, the Next.js community is vibrant and supportive. Many resources, including forums and tutorials, are accessible to help developers tackle issues.
Онлайн-сайт про автомобили https://tvregion.com.ua свежие новости, аналитика рынка, обзоры и сравнения машин. Советы по обслуживанию и выбору авто. Всё для водителей и автолюбителей в одном месте.
Женский онлайн-журнал https://feminine.kyiv.ua мода, красота, здоровье, отношения и семья. Полезные советы, вдохновляющие статьи, лайфхаки для дома и карьеры. Всё самое интересное для современных женщин.
Автомобильный портал https://troeshka.com.ua онлайн-ресурс для автовладельцев. Каталог машин, тест-драйвы, аналитика авторынка и советы специалистов. Будьте в курсе новинок и технологий автоиндустрии.
Сайт для женщин https://lolitaquieretemucho.com мода, красота, здоровье, отношения, семья и карьера. Полезные советы, статьи, рецепты и лайфхаки. Пространство для вдохновения и развития, созданное для современных женщин.
Оцените нашу [url=https://dostavka-alcogolya-world.ru]алкоголь на дом 24 часа[/url] во время вашего следующего праздника!
Доставка алкоголя – это удобный сервис, который набирает популярность среди людей.. Благодаря такому подходу, вы можете насладиться любимыми напитками, не покидая своего дома..
Многие компании предлагают разнообразные варианты доставки, включая алкогольные коктейли, вино и пиво.. Это позволяет каждому клиенту выбрать то, что ему по душе, и удобно заказать.Пользователи могут легко найти то, что им подходит, и оформить заказ на понравившийся алкоголь.
Следует подчеркнуть, что такая услуга делает процесс покупки удобнее.. Теперь вам не нужно тратить время на походы в магазин, и вы можете экономить время..
Тем не менее, выбирая сервис доставки алкоголя, следует учитывать некоторые важные моменты.. Это качество обслуживания, ассортимент продукции и скорость доставки..
https://t.me/s/kazinotop_ru
Сайт для женщин https://femaleguide.kyiv.ua гармония стиля и жизни. Уход за собой, рецепты, дом, отношения, карьера и путешествия. Читайте статьи, делитесь опытом и вдохновляйтесь новыми идеями.
Автомобильный новостной портал https://tuning-kh.com.ua всё об авто в одном месте: новости, цены, обзоры, тест-драйвы, авторынок. Советы экспертов и полезные материалы для водителей и тех, кто планирует купить машину.
Сайт про машины https://tvk-avto.com.ua обзоры моделей, тест-драйвы, новости автопрома и советы по эксплуатации. Полезные статьи о выборе авто, уходе, ремонте и актуальные материалы для автовладельцев.
Женский онлайн портал https://femalesecret.kyiv.ua онлайн-ресурс для девушек и женщин. Мода, красота, здоровье, семья и материнство. Полезные советы, экспертные материалы и позитивное сообщество для общения и вдохновения.
Онлайн-сайт для женщин https://mirlady.kyiv.ua красота, стиль, здоровье, дом и семья. Практичные рекомендации, модные идеи, вдохновение и поддержка. Лучший контент для девушек и женщин любого возраста.
Сайт для женщин https://amideya.com.ua портал о красоте, стиле, здоровье, семье и саморазвитии. Ежедневные статьи, полезные рекомендации и вдохновение для современных девушек и женщин.
Женский сайт https://lubimoy.com.ua стиль, уход за собой, психология, материнство, работа и хобби. Актуальные статьи, тренды и экспертные советы. Всё самое важное для гармоничной жизни и успеха.
Женский онлайн-журнал https://gracefullady.kyiv.ua свежие статьи о моде, красоте, здоровье и саморазвитии. Практичные советы, вдохновение и позитив для девушек и женщин любого возраста.
latest information here: https://astra-hotel.ch
Here is the best on the net: https://www.lnrprecision.com
visit our website: https://lmc896.org
Latest information from us: https://www.europneus.es
The latest data is right here: https://antalyamerhaba.com
Go to our website: https://baldebranco.com.br
All the latest on our website: https://hyundaimobil.co.id
Here you will find only the best: https://balatonnyomda.hu
https://t.me/s/TopGid_Casino
Come in – don’t miss the latest: https://www.manaolahawaii.com
Only we have the newest materials: https://justicelanow.org
Always relevant information: https://www.freelanceuk.com
Information that is always relevant: https://www.maxwaugh.com
https://t.me/Reyting_Casino_Russia
Always relevant here: https://penzo.cz
Catch the latest from us: https://chhapai.com
Everything new is nearby: https://labhgroup.com
Сайт finance-post.ru — это блог финансиста, ориентированный на личные финансы, бюджетирование и инвестиции. На нём публикуются практические материалы, советы и обзоры
Печатный Центр https://kopirych.by «Копирыч» в Минске и по всей Беларуси! Оперативная печать, брошюровка, широкоформатная и сувенирная продукция. Качественно, недорого, с доставкой. Ваши идеи — наша реализация! Заказывайте на сайте или по телефону.
руководства по садоводству https://zelenayazona.ru идеи, инструкции и советы по уходу за садом и огородом. Информация для новичков и опытных дачников: посадка, полив, удобрение и защита растений.
Женский сайт https://family-site.com.ua современный портал о моде, красоте, отношениях и саморазвитии. Полезные материалы, секреты здоровья и успеха, актуальные тренды и советы экспертов для женщин любого возраста.
Семейный портал https://geog.org.ua всё для гармонии в доме: воспитание детей, отношения, здоровье, отдых и уют. Полезные советы, статьи и лайфхаки для всей семьи. Пространство, где находят ответы и вдохновение.
Современный женский https://happywoman.kyiv.ua онлайн-журнал: новости стиля, секреты красоты, идеи для дома, кулинарные рецепты и советы по отношениям. Пространство для вдохновения и развития.
Женский онлайн портал https://femalesecret.kyiv.ua онлайн-ресурс для девушек и женщин. Мода, красота, здоровье, семья и материнство. Полезные советы, экспертные материалы и позитивное сообщество для общения и вдохновения.
Современный женский https://happywoman.kyiv.ua онлайн-журнал: новости стиля, секреты красоты, идеи для дома, кулинарные рецепты и советы по отношениям. Пространство для вдохновения и развития.
Портал о стройке https://bastet.com.ua статьи, новости и советы по ремонту, строительству и дизайну. Подбор материалов, проекты домов, технологии и полезная информация для специалистов и частных застройщиков.
Портал о здоровье https://mikstur.com информационный ресурс о медицине и ЗОЖ. Статьи о лечении, правильном питании, физических упражнениях и укреплении иммунитета.
Информационный портал https://intertools.com.ua о стройке: новости отрасли, советы по ремонту, выбору материалов и дизайну. Всё для тех, кто строит дом, делает ремонт или работает в строительстве.
Для безопасной и комфортной езды в зимних условиях рекомендуем обратить внимание на [url=https://kupit-zimnie-shipovannie-shini.ru/]зимняя резина шипованная купить[/url].
В зимний период выбор шины становится особенно актуальным. Шины с шипами становятся неотъемлемой частью зимнего вождения. Эти шины обеспечивают максимальное сцепление в зимних условиях. Эти шины позволяют водителям быть более уверенными на дороге.
В то же время, необходимо тщательно подойти к выбору шипованных шин. Перед покупкой стоит обратить внимание на несколько факторов. Размер шин, их тип и назначение играют ключевую роль. Неправильно подобранные шины могут привести к неприятным последствиям.
На рынке много проверенных производителей шипованных шин. Обязательно стоит обратить внимание на отзывы и рейтинги. Качественные шины должны гарантировать не только сцепление, но и продолжительный срок службы. Важно учитывать этот фактор при выборе шины.
После установки шипованных шин, следует правильно их эксплуатировать. Важно следить за давлением и состоянием протектора шин. Также старайтесь избегать резких маневров на скользкой дороге. Соблюдение этих рекомендаций поможет сохранить шины и обеспечить безопасность.
Create a unique stamp with our [url=https://stamp-1creator.com/]rubber stamp online maker[/url]!
More and more people seek to streamline their tasks. Rubber stamps are pivotal in numerous situations.
Numerous online services present personalized choices to address individual preferences. These platforms allow users to design stamps that reflect their unique style. Typically, the procedure is simple and easy to navigate.
After finalizing the design, the manufacturing process starts promptly. Most online stamp creators guarantee that their products are of superior quality. Clients can expect durable products that stand the test of time.
Ultimately, choosing an online rubber stamp creator is vital for productivity. With so many alternatives, users can identify the most suitable option for their preferences. The benefits of accessing web-based services are considerable.
Если вам нужна удобная и комфортабельная поездка, [url=https://arenda-avto-s-voditelem01.ru/]автомобиль с водителем новосибирск[/url] станет отличным решением!
Аренда автомобиля с водителем в этом городе — это идеальный вариант для различных мероприятий.
Планируйте свой следующий отпуск, выбрав [url=https://otdyh-abhazya0.ru/]отдых в абхазии недорого[/url] для незабываемых впечатлений!
Отдых в Абхазии — это настоящее наслаждение. Каждый год сюда приезжают тысячи туристов. Это край с великолепными пейзажами, богатой историей и мягким климатом.
Вы обязательно должны увидеть достопримечательности Абхазии — это горы и море. Можно выделить несколько знаковых мест, таких как гора Фишт и озеро Рица. Вы сможете насладиться природой и сделать красивые фотографии.
Кулинария Абхазии — это отдельная тема для обсуждения. Вы сможете попробовать традиционные блюда, приготовленные из свежих местных ингредиентов. Не забудьте попробовать аджике и местное вино.
Отдых в Абхазии подходит для всех — семей, молодежи и пенсионеров. Здесь можно расслабиться на пляже или заняться активными видами спорта. Такое разнообразие делает отдых в Абхазии поистине уникальным.
Если вы ищете [url=https://otdyh-v-adlere1.ru/]адлер снять жилье 2025[/url], то вам стоит рассмотреть варианты прямого бронирования, чтобы сэкономить на посреднических услугах и найти наиболее подходящий вариант для вашего отдыха.
В последние годы Адлер стал все более популярным среди туристов благодаря своей уникальной природе и широкому спектру возможностей для отдыха . Здесь можно найти множество пляжей, парков и других мест для отдыха в Адлере имеется большое количество мест для отдыха, включая пляжи, парки и другие зоны досуга . Отдых в Адлере без посредников – это отличная возможность сэкономить деньги и спланировать свой отдых по своему усмотрению бронируя жилье и экскурсии напрямую, вы сможете избежать дополнительных комиссий и сэкономить значительную сумму денег .
Адлер предлагает широкий спектр возможностей для отдыха на любой вкус и бюджет кроме того, в Адлере функционируют различные развлекательные заведения, такие как аквапарки, парки аттракционов и дельфинарии. Посетители могут насладиться красивыми пляжами, прогуляться по набережной и посетить знаменитый парк «Северное» парк «Северное» представляет собой огромную территорию с разнообразными достопримечательностями, аттракционами и зонами отдыха . Отдых в Адлере без посредников также дает возможность познакомиться с местной культурой и историей кроме того, в Адлере регулярно проводятся различные фестивали и праздники, на которых можно почувствовать атмосферу местной культуры.
Пляжи Адлера – это одно из главных достопримечательностей города пляжи Адлера известны своей чистой водой и песчаным или галечным покрытием, что делает их привлекательными для туристов . Посетители могут выбрать один из многих пляжей, каждый из которых имеет свои уникальные особенности также популярен пляж «Джубга», который славится своей красивой природой и чистой водой. Отдых на пляжах Адлера без посредников позволяет максимально расслабиться и насладиться солнцем и морем кроме того, туристы могут самостоятельно выбирать и бронировать экскурсии и занятия, связанные с водными видами спорта .
Водные развлечения в Адлере также разнообразны и доступны кроме того, в аквапарках часто проводятся тематические вечера и развлекательные мероприятия. Отдых в Адлере без посредников дает возможность более детально изучить все предложения и выбрать то, что лучше всего соответствует вашим потребностям и бюджету это дает возможность более полно насладиться отдыхом и получить незабываемые впечатления.
Адлер предлагает широкий спектр экскурсий и культурных достопримечательностей также имеются различные галереи и выставки, на которых представлены работы местных художников. Отдых в Адлере без посредников позволяет более детально изучить все предложения и выбрать наиболее интересные и доступные варианты также стоит отметить, что отсутствие посредников дает возможность более гибко планировать свой маршрут и выбирать наиболее интересные и доступные варианты .
Посетители могут совершить экскурсию по историческим местам Адлера также имеется возможность совершить прогулку по набережной и насладиться красивыми видами на Черное море . Отдых в Адлере без посредников дает возможность более полно насладиться отдыхом и получить незабываемые впечатления также стоит отметить, что прямая бронирование жилья и экскурсий позволяет более эффективно использовать свое время и средства .
Для того, чтобы спланировать отдых в Адлере без посредников, необходимо учесть несколько важных моментов кроме того, стоит изучить информацию о местных достопримечательностях и культурных событиях. Отдых в Адлере без посредников требует некоторой организации, но дает много преимуществ благодаря прямой связи с туроператорами и экскурсоводами, можно более выгодно бронировать экскурсии и получать более?ную информацию о достопримечательностях .
Посетители должны позаботиться о том, чтобы иметь все необходимые документы для отдыха в частности, необходимо иметь паспорт, медицинскую страховку и другие документы, которые могут быть необходимы для бронирования жилья и экскурсий . Отдых в Адлере без посредников – это отличная возможность сэкономить деньги и спланировать свой отдых по своему усмотрению это дает возможность более полно насладиться отдыхом и получить незабываемые впечатления.
Хотите стать профессионалом в области интернет-маркетинга? Запишитесь на [url=https://www.klerk.ru/materials/2025-08-15/kursy-po-seo-2025-reyting-luchshih-programm-s-otzyvami-i-sravneniem/]курсы по seo бесплатно[/url] и начните свой путь к успеху!
Курсы SEO стали неотъемлемой частью цифрового маркетинга. В текущее время знания о SEO необходимы для успешного продвижения сайтов. Подобные обучающие программы помогают освоить основные техники и стратегии, которые позволяют для увеличения видимости в поисковых системах.
В рамках обучающих программ рассматриваются ключевые аспекты: от анализа ключевых слов до оптимизации контента. Обучающиеся получают знания о том, как правильно редактировать мета-теги и использовать внутреннюю перелинковку. Задачи на практике помогают закрепить полученные знания.
На занятиях также акцентируется внимание на аналитике. Это включает изучение инструментов веб-аналитики для отслеживания эффективности SEO-кампаний. Студенты научатся понимать, какие метрики важны для оценки результатов.
В завершение курсов студенты обычно получают сертификаты. Данный аттестат подтверждает их умения и знания в области SEO. Такой диплом может значительно улучшить резюме и повысить шансы на трудоустройство. Программа по SEO — это инвестиция в будущее каждого специалиста в области цифрового маркетинга.
Забронируйте стрижку в нашем [url=https://barbershop-krasnoyarsk.ru]самый ближайший барбершоп где я нахожусь[/url] уже сегодня и преобразите свой стиль!
В Красноярске наблюдается рост интереса к барбершопам. Люди в Красноярске стремятся найти профессиональные услуги стрижки и ухода за волосами .
Подбор барбершопа — это серьезное дело. Важно обратить внимание на опыт барберов и мнения их клиентов .
Каждый барбершоп предлагает уникальный подход к клиентам . Некоторые барбершопы ориентированы на традиционные стрижки, а другие — на актуальные модные направления .
Лучше заранее забронировать время на стрижку, чтобы избежать долгого ожидания. Не забывайте об уходе за бородой и волосами между посещениями .
Планируя летний отдых, многие туристы интересуются [url=https://otdyh-v-lazarevskom01.ru/]жилье в лазаревском 2025[/url], чтобы выбрать лучший вариант для себя.
предоставляет отличные условия для расслабления . Основная привлекательность этого места заключается в его уникальном сочетании природной красоты и развлекательных возможностей. Лазаревское известно как центр активного отдыха с множеством спортивных площадок .
Городской инфраструктура предназначена для того, чтобы удовлетворять различные потребности посетителей . Здесь есть много вариантов жилья на любой вкус и кошелек . Кроме того, в Лазаревском организуются различные фестивали и культурные мероприятия на протяжении всего года .
Цены на различные услуги в Лазаревском могут меняться с учетом спроса и предложения. Проживание в отелях и гостиницах может обойтись в десятки тысяч рублей за роскошные номера . Кроме того, цены на аренду жилья и транспортные услуги могут иметь свою собственную ценовую политику.
Для тех, кто планирует посетить Лазаревское, рекомендуется заранее изучить все предложения и цены . Это позволит максимально эффективно использовать свой бюджет и насладиться всеми привлекательностями города .
Лазаревское славится уникальными природными достопримечательностями, включая красивые водопады и пещеры . Посетители могут насладиться водными видами спорта, такими как серфинг и каякинг .
В городе происходят культурные мероприятия и выставки, демонстрирующие местные традиции и ремесла . Каждый сможет расширить свой кругозор, посетив культурные мероприятия и??ические места.
Для путешественников, планирующих посетить Лазаревское, необходимо учитывать метеоусловия и пригодную одежду, чтобы насладиться отдыхом. Также будет неплохо иметь при себе аптечку и средства от солнца и насекомых .
Лазаревское – это отличный выбор для тех, кто ищет комфортный и насыщенный отдых на море. Путешественники смогут удовлетворить свои потребности и ожидания, находясь в этом замечательном городе.
Портал про детей https://mch.com.ua информационный ресурс для родителей. От беременности и ухода за малышом до воспитания школьников. Советы, статьи и поддержка для гармоничного развития ребёнка.
Женский онлайн-журнал https://girl.kyiv.ua стиль, уход за собой, психология, кулинария, отношения и материнство. Ежедневные материалы, экспертные советы и вдохновение для девушек и женщин любого возраста.
Онлайн-журнал для женщин https://krasotka-fl.com.ua всё о красоте, моде, семье и жизни. Полезные статьи, лайфхаки, советы экспертов и интересные истории. Читайте и вдохновляйтесь каждый день.
https://taplink.cc/toprucasino
Абхазия – популярное место для летнего [url=https://otdyh-abhazya1.ru/]абхазия цены[/url], где можно насладиться прекрасными пляжами, чистым морем и богатой историей.
Абхазия – это республика с богатой историей, расположенная на побережье Черного моря. Отдых в Абхазии позволяет насладиться уникальной природой и историческими памятниками. В Абхазии есть много возможностей для активного отдыха и развлечений.
Республика Абхазия имеет уникальную природу и климат . Отдых в Абхазии – это шанс насладиться природой и историей . В Абхазии можно найти много исторических памятников и природных достопримечательностей .
Абхазия славится красивыми пейзажами и богатой культурой. Основные курорты Абхазии – это Гагра, Сухум и Пицунда. Отдых на курортах Абхазии позволяет насладиться прекрасными пляжами и чистым морем . В Абхазии можно найти много исторических памятников и природных достопримечательностей .
Пляжи Абхазии – это красивые и богатые. Отдых на пляжах Абхазии позволяет насладиться уникальной природой и климатом. В Абхазии можно насладиться прекрасными пейзажами и чистым морем.
Абхазия имеет много исторических памятников и природных достопримечательностей . Основные достопримечательности Абхазии – это водопады, Новоафонский монастырь и озеро Рица. Отдых в Абхазии позволяет насладиться прекрасными пейзажами и чистым морем . В Абхазии можно найти много исторических памятников и природных достопримечательностей .
Достопримечательности Абхазии – это красивые и богатые. Отдых в Абхазии позволяет насладиться солнцем и морем . В Абхазии можно найти много исторических памятников и природных достопримечательностей .
Инфраструктура Абхазии прекрасна и чиста. Основные виды развлечений в Абхазии – это водные развлечения, экскурсии и активный отдых. Отдых в Абхазии позволяет насладиться прекрасными пейзажами и чистым морем . В Абхазии можно насладиться прекрасными пейзажами и чистым морем.
Развлечения в Абхазии – это уникальные и интересные . Отдых в Абхазии позволяет насладиться уникальной природой и климатом. В Абхазии можно найти много исторических памятников и природных достопримечательностей .
Онлайн-журнал https://presslook.com.ua для женщин объединяет всё, что важно: мода и стиль, воспитание детей, карьерные советы и вдохновение. Советы специалистов и реальные истории для поддержки и новых идей.
Актуальные тренды https://horoscope-web.com и вневременная классика. Подборки образов, советы по стилю, секреты гардероба и модные инсайты. Мы поможем тебе выглядеть безупречно каждый день и выразить свой индивидуальный стиль.
Твой гид https://nicegirl.kyiv.ua по здоровому образу жизни! Эффективные тренировки, сбалансированное питание, wellness-практики и советы по мотивации. Обрети энергию, силу и гармонию в теле, которое ты любишь.
Ресурс для амбициозных https://ramledlightings.com и целеустремленных. Карьерный рост, личная эффективность, финансовая грамотность и вдохновляющие истории успеха. Реализуй свой потенциал и добивайся всех поставленных целей!
курсовая работа на заказ курсовой проект цена
взять займ онлайн взять онлайн займ на карту
займ денег онлайн займы онлайн без процентов
Puzzles online https://puzzlefreegame.tumblr.com/ play for free in assembling pictures of any complexity. Thousands of options: classic, children’s, 3D and thematic. Convenient interface, saving progress and new puzzles every day.
Вебинары и лекции в рамках [url=https://www.6560.ru/]онлайн курсы сео[/url] помогают начинающим и опытным специалистам освоить навыки, необходимые для эффективного продвижения сайтов в поисковых системах и улучшения их позиций.
Курсы SEO стали популярными в последнее время, поскольку многие компании и частные лица хотят улучшить свой онлайн-присутствие . Это связано с тем, что хороший сайт без правильной оптимизации не сможет привлечь много посетителей . Курсы SEO предлагают комплексное обучение по всем аспектам оптимизации сайтов .
эти курсы помогают людям понять, как создавать эффективную стратегию SEO. ключевые слова помогают поисковым системам понять, о чем идет речь на сайте . Курсы SEO предлагают практические занятия и теоретические знания по всем аспектам оптимизации .
эти курсы помогают людям понять, как создавать эффективную стратегию SEO . курсы SEO предлагают практические занятия и теоретические знания по всем аспектам оптимизации. Курсы SEO также помогают людям понять, как анализировать результаты SEO и вносить необходимые коррективы в стратегию .
эти курсы предлагают комплексное обучение по всем аспектам оптимизации сайтов . эти курсы помогают людям стать профессионалами в области оптимизации сайтов. Курсы SEO являются необходимыми для любого человека или компании, которые хотят улучшить свой онлайн-присутствие и привлечь больше посетителей на свой сайт .
курсы SEO помогают людям понять, как улучшить позиции своих сайтов в поисковых системах. С помощью курсов SEO люди могут научиться создавать высококачественный контент, который будет привлекать посетителей и улучшать позиции сайта в поисковых системах . Курсы SEO также помогают людям понять, как анализировать результаты SEO и вносить необходимые коррективы в стратегию .
Обучение на курсах SEO также дает людям возможность улучшить свои навыки в области онлайн-маркетинга . С помощью курсов SEO люди могут научиться создавать ссылочную массу и улучшать авторитетность сайта . Обучение на курсах SEO является необходимым для любого человека или компании, которые хотят улучшить свой онлайн-присутствие и привлечь больше посетителей на свой сайт .
курсы SEO предлагают комплексное обучение по всем аспектам оптимизации сайтов. С помощью курсов SEO люди могут научиться создавать высококачественный контент, который будет привлекать посетителей и улучшать позиции сайта в поисковых системах . эти курсы помогают людям стать профессионалами в области оптимизации сайтов.
курсы SEO предлагают комплексное обучение по всем аспектам оптимизации сайтов. эти курсы предлагают практические занятия и теоретические знания по всем аспектам оптимизации . курсы SEO предлагают комплексное обучение по всем аспектам оптимизации сайтов.
[url=https://kliningovaya-kompaniya-v-moskve-10.ru/]Клининг в Москве[/url] — это идеальное решение для поддержания чистоты и порядка в вашем офисе или доме.
Услуги клининга в Москве наращивают свою популярность. В последнее время москвичи все чаще выбирают клининг, как способ поддержания чистоты.
На рынке представлено множество клининговых компаний . У каждой компании есть свои особенности и преимущества.
Клининг-услуги в Москве основаны на использовании новых технологий и химикатов . Это гарантирует высокое качество работы и безопасность для здоровья .
Клиенты имеют возможность выбирать из различных типов услуг, включая ежедневную уборку и генеральную . Выбор клининговых услуг позволяет каждому найти что-то подходящее для себя.
Закажите услуги [url=https://kliningovaya-kompaniya-v-spb-10.ru/]услуги клининга спб[/url] и освободите время для приятных дел!
в условиях городской суеты. В повседневной жизни грязь и пыль появляются неожиданно. Вот почему так важно держать свои помещения в чистоте.
Клининговые компании предлагают широкий спектр услуг. Эти компании специализируются на уборке как жилых, так и нежилых пространств. Работники применяют высококачественную химию, чтобы добиться отличного результата.
Что нужно знать при выборе клининговой фирмы?. Второй важный момент – это наличие лицензий и сертификатов. Важно, чтобы компания предоставляла гарантии на свои услуги.
Поддержание чистоты снижает риск заболеваний. Уборка на аутсорсинг помогает сэкономить ваше время. Таким образом, услуги клининга в СПб – это отличная возможность избавиться от забот.
Вам нужна [url=https://psiholog-onlaine.ru/]сайт подбора психологов[/url]?
Психологические услуги через интернет являются актуальными и востребованными. Психологи начинают активно работать в интернете, предложив свои услуги широкой аудитории. Клиенты могут воспользоваться психологической поддержкой в любое время и в любом месте.
Преимущества работы с психологом онлайн значительно увеличиваются. Во-вторых, доступность высококвалифицированных специалистов дает возможность выбора и гибкости. Это также позволяет принимать участие в сеансах из любой точки мира и в удобное время.
Однако, есть и определенные недостатки психологии онлайн. Отсутствие физического взаимодействия иногда затрудняет процесс общения. Проблемы с интернет-соединением могут стать преградой для комфортного общения.
Как найти своего психолога для онлайн-сессий?. Подбор специалиста требует внимательного подхода, чтобы избежать неудачного опыта. Проверка квалификации психолога поможет вам защититься от недобросовестных специалистов.
Для эффективного и безопасного перемещения тяжелых грузов на различных промышленных объектах и складах часто используется [url=https://gruzovoy-podyemnik-spb15.ru/]цна подъемного оборудования[/url], которое обеспечивает высокую производительность и снижает риск травм среди работников.
Подъемное оборудование используется для перемещения и подъема тяжелых грузов, что необходимо во многих отраслях промышленности и строительства. Это оборудование требует специальных знаний и навыков для безопасной эксплуатации. Операторы подъемного оборудования проходят специальное обучение для того, чтобы уметь работать с этим оборудованием безопасно и эффективно. Правильный выбор подъемного оборудования зависит от конкретной задачи и характеристик груза. Выбор подъемного оборудования зависит от веса, размера и типа груза, а также от условий эксплуатации.
Подъемное оборудование применяется в различных отраслях промышленности, включая строительство, производство и логистику. Каждое применение подъемного оборудования требует тщательного планирования и подготовки. Планирование работ с подъемным оборудованием включает в себя оценку условий эксплуатации, подготовку оборудования и обучение персонала. Безопасность при работе с подъемным оборудованием имеет первостепенное значение. Реализация комплексных мер безопасности минимизирует риски аварий и травм при работе с подъемным оборудованием.
Регулярное обслуживание подъемного оборудования является необходимым для обеспечения его работоспособности и безопасности. Ремонт подъемного оборудования должен выполняться только квалифицированными специалистами. Специалисты по ремонту подъемного оборудования проходят специальное обучение и имеют необходимый опыт для выполнения высококачественного ремонта. Обучение персонала обслуживающего и ремонтного персонала является крайне важным. Обучение ремонтного персонала включает в себя изучение конструктивных особенностей подъемного оборудования, правил ремонта и эксплуатации.
Применение современных технологий, таких как автоматизация и робототехника, позволяет повысить точность и скорость выполнения работ. Перспективы развития подъемного оборудования тесно связаны с потребностями промышленности и строительства. Инновационные подходы в конструкции и эксплуатации подъемного оборудования будут определять будущее отрасли. Устойчивость и экологичность подъемного оборудования становятся все более важными факторами. Устойчивость подъемного оборудования становится ключевым критерием при его выборе, поскольку многие компании отдают приоритет экологически чистым решениям.
Ищете надежный [url=https://kliningovaya-kompaniya-01.ru/]клининг мск[/url]? Мы предлагаем качественные услуги по уборке и поддержанию чистоты!
Клининг — это важная часть нашей жизни, которая помогает поддерживать чистоту в домах и офисах. Регулярная уборка позволяет избавиться от пыли и грязи, что, в свою очередь, способствует улучшению здоровья. Поэтому важно уделять внимание этому процессу.
Существуют разные стратегии и техники проведения уборки. Каждый из них имеет свои особенности. Например, использование пароочистителей позволяет глубоко очистить поверхности. Важно правильно выбрать метод в зависимости от типа загрязнений.
Вы можете заниматься уборкой самостоятельно, но в некоторых случаях разумнее довериться специалистам. Клининговые службы имеют в своем арсенале качественное оборудование. Результат будет более впечатляющим и быстрым.
Чистота требует постоянного внимания и ухода. Создание графика уборки очень полезно для удержания чистоты. Системность в уборке сэкономит ваши ресурсы. Чистота в вашем пространстве положительно сказывается на вашем настроении.
Шахтные подъемники для склада обеспечивают эффективное перемещение грузов внутри здания, поэтому стоит обратить внимание на [url=https://shakhtnyy-podyomnik-gruzovoy15.ru/]подъемники шахтного типа[/url].
Кроме того, шахтные подъемники обеспечивают безопасность при перемещении тяжелых грузов.
Если вы хотите освоить [url=http://курсы-сео-москва.рф]seo обучение курсы[/url], то у вас есть отличная возможность начать обучение уже сейчас!
Продвижение сайтов — это, привлекать больше посетителей. Такое продвижение требует. Важно выделить SEO как один из основных аспектов.
для повышения видимости сайта. внутренние и внешние аспекты. К внутреннему SEO можно отнести качество контента, а к внешним — обратные ссылки.
Качественный контент — основа успешного продвижения. Хорошо продуманный и оригинальный контент. Регулярное обновление контента играет значительную роль. Поисковые системы ценят свежую информацию.
Участие в социальных сетях является средством увеличения видимости. Эти платформы помогают. значительно увеличить число внешних ссылок. Следовательно, активное присутствие в социальных сетях важно для продвижения.
Покупка [url=https://prodazha-gidravlicheskikh-podemnikov15.ru/]стационарные гидравлические подъемники купить[/url] может быть выгодным решением для бизнеса или производства, особенно когда необходимо поднимать тяжелые грузы.
Гидравлические подъемники стационарные широко используются в различных отраслях промышленности для подъема и перемещения тяжелых грузов. Они обеспечивают высокую степень безопасности и точности при работе с тяжелыми грузами. Гидравлические подъемники стационарные могут быть установлены на различных типах фундаментов, включая бетонные и стальные основания. Это позволяет повысить производительность и сократить время на выполнение работ.
Гидравлические подъемники стационарные имеют широкий спектр применения, включая производственные цеха, складские помещения и строительные площадки. Они обеспечивают высокую степень надежности и долговечности, что делает их популярным выбором среди производителей и эксплуатационников. Гидравлические подъемники стационарные могут быть оснащены системами защиты от перегрузки.
Гидравлические подъемники стационарные используют гидравлические цилиндры для подъема и перемещения грузов. Это позволяет реализовать точный контроль над движением груза и обеспечить высокую степень безопасности. Гидравлические подъемники стационарные могут быть оснащены системами защиты от аварийных ситуаций. Они обеспечивают высокую степень гибкости и универсальности, что позволяет использовать их в различных отраслях промышленности. Гидравлические подъемники стационарные могут быть оснащены системами автоматического управления и мониторинга.
Гидравлические подъемники стационарные имеют ряд преимуществ, включая высокую степень надежности и долговечности. Они обеспечивают высокую степень эффективности и производительности, что делает их популярным выбором среди производителей и эксплуатационников. Гидравлические подъемники стационарные могут быть оснащены системами автоматического управления и мониторинга, что позволяет повысить производительность и сократить время на выполнение работ. Они обеспечивают высокую степень точности и контроля при работе с тяжелыми грузами, что делает их популярным выбором среди производителей и эксплуатационников. Гидравлические подъемники стационарные могут быть оснащены системами обратной связи, которые позволяют контролировать положение и скорость груза.
Гидравлические подъемники стационарные должны быть осмотрены и обслужены квалифицированным персоналом. Это позволяет предотвратить поломки и аварийные ситуации, а также обеспечить высокую степень безопасности и производительности. Гидравлические подъемники стационарные могут быть оснащены системами защиты от перегрузки и аварийных ситуаций. Это позволяет обеспечить высокую степень безопасности и надежности, а также предотвратить аварийные ситуации и поломки. Гидравлические подъемники стационарные могут быть оснащены системами автоматического управления и мониторинга.
Журнал для женщин https://rpl.net.ua которые строят карьеру и хотят большего. Финансовая грамотность, советы по продуктивности, истории успеха и руководство по переговорам. Достигайте своих целей с нами!
Твой гид https://womanlife.kyiv.ua по стильной жизни. Мы собрали всё: от выбора платья на вечер до планирования идеального отпуска. Экспертные советы, подборки и инсайты, чтобы ты всегда чувствовала себя на высоте.
Онлайн-журнал о моде https://glamour.kyiv.ua без правил. Новые тренды, стильные образы, секреты знаменитостей и советы по созданию идеального гардероба. Мы поможем вам найти и с уверенностью выразить свой уникальный стиль.
Женский сайт https://bbb.dp.ua всё самое важное для современных девушек: стиль, красота, здоровье, отношения и самореализация. Читайте, вдохновляйтесь и находите новые идеи.
Ищете удобство и комфорт? У нас вы можете [url=https://arenda-avto-s-voditelem1.ru/]прокат авто с водителем новосибирск[/url]!
Проведите анализ цен, чтобы выбрать лучший вариант.
Новостной портал Украины https://lenta.kyiv.ua оперативные события в стране. Политика, экономика, региональные новости, спорт и культура. Достоверные материалы и аналитика каждый день.
Новостной сайт https://vesti.in.ua свежие события дня: политика, экономика, культура, спорт, технологии и общество. Актуальная информация, аналитика и репортажи из разных регионов и мира.
Свежие новости https://sensus.org.ua Украины и мира: главные события, репортажи и аналитика. Политика, экономика, общество и культура в удобном формате онлайн.
Свежие новости Украины https://novosti24.kyiv.ua главные события, мнения экспертов и аналитические материалы. Лента новостей онлайн, репортажи и достоверные факты без перерыва.
Новости Украины https://status.net.ua объективная информация о событиях страны. Политика, экономика, региональные новости, спорт и культура. Читайте актуальные материалы каждый день.
Новостной портал https://mediateam.com.ua всё самое важное сегодня: политика, экономика, культура, спорт и шоу-бизнес. Лента новостей, репортажи и аналитические материалы каждый день.
Новости Украины и мира https://mostmedia.com.ua политика, экономика, культура, спорт и общество. Свежие события, аналитика и репортажи. Будьте в курсе главных новостей в режиме онлайн 24/7.
Необходимо кодирование? лечение лудомании современные методы, конфиденциальность и поддержка специалистов. Помогаем избавиться от зависимости и вернуться к здоровой жизни.
Аренда авто https://myrentacar.site широкий выбор автомобилей для любых целей. Удобное бронирование, доступные цены, страхование и гибкие условия. Машины в отличном состоянии для поездок по городу и путешествий.
Строительство домов в Сочи https://stroitelstvodomovsochi.ru под ключ — профессиональный подход, проверенные материалы и гарантия качества. Полный спектр работ: проект, строительство, отделка и благоустройство.
вывод из запоя сайт нарколог на дом круглосуточно Томск
Онлайн новостной портал https://reporternews.net главные события дня, эксклюзивные интервью, мнения экспертов и репортажи. Достоверная информация о политике, бизнесе и жизни общества.
Новостной портал https://newsawait.com свежие новости, аналитика и обзоры. Политика, экономика, культура и спорт. Лента событий в режиме реального времени с проверенными фактами.
Портал про авто https://dream-autos.com новости, обзоры и тест-драйвы. Полезные советы по выбору, ремонту и эксплуатации автомобилей. Каталог машин, актуальные цены и аналитика авторынка.
Если вы ищете уникальное и экологически чистое решение для своего будущего жилища, подумайте о том, чтобы заказать [url=https://derevyannye-doma-msk1.ru]деревянный дом под ключ цена[/url], которые сочетают в себе традиционные методы строительства с современными технологиями и дизайном.
лучший вариант для людей, которые стремятся к сбалансированной жизни в гармонии с природой. Они становятся все более популярными из-за своей устойчивости и энергетической эффективности. Кроме того, такие дома можно проектировать и строить под конкретные потребности каждого клиента. Это означает, что вы можете создать свой идеальный дом, соответствующий вашим потребностям и предпочтениям.
Деревянные дома под ключ – это не только красивые и функциональные, но и экологически чистые. Они обеспечивают более здоровую среду обитания за счет использования натуральных материалов. Это особенно важно для тех, кто заботится о будущем нашей планеты. Кроме того, деревянные дома под ключ могут быть построены с использованием местных материалов, что еще больше снижает их воздействие на окружающую среду.
Одним из основных преимуществ деревянных домов под ключ является их возможность проектировать и строить под любые климатические условия. Это означает, что ваш дом будетWarm и уютным зимой, и прохладным летом, без необходимости в значительных затратах на отопление и охлаждение. Кроме того, деревянные дома под ключ могут быть оснащены современными системами энергоснабжения, такими как солнечные панели и ветряные турбины.
Деревянные дома под ключ также могут быть спроектированы так, чтобы гармонировать с окружающей средой и природным ландшафтом. Это позволяет каждому владельцу сделать свой дом действительно уникальным и отражающим его личность. Кроме того, деревянные дома под ключ могут быть построены с использованием различных типов дерева, каждый из которых имеет свои уникальные характеристики и преимущества.
Процесс строительства деревянных домов под ключ включает в себя тщательный подбор материалов и технологий . Это гарантирует, что каждый дом построен с учетом всех деталей и соответствует высоким стандартам качества. Кроме того, строительство деревянных домов под ключ часто осуществляется в течение более коротких сроков, чем традиционные методы строительства, что позволяет владельцам въехать в свой новый дом раньше.
Деревянные дома под ключ также строются с учетом долгосрочной перспективы и могут прослужить много лет . Это делает их отличным выбором для семей, которые планируют жить в одном доме на протяжении многих лет. Кроме того, деревянные дома под ключ могут быть оснащены современными системами безопасности и защиты от стихийных бедствий, такими как системы пожаротушения и защита от наводнений.
В заключение, деревянные дома под ключ – это отличный выбор для тех, кто ищет уютное, экологически чистое и функциональное жилище . Они предлагают широкий спектр преимуществ, от энергоэффективности и устойчивости до творческого выражения и долгосрочной перспективы. Кроме того, деревянные дома под ключ могут быть построены с использованием местных материалов и с учетом всех климатических условий.
Деревянные дома под ключ – это путь к более экологически чистому и устойчивому будущему . По мере того, как мир становится все более осведомленным об важности экологической устойчивости, деревянные дома под ключ будут играть все более важную роль в формировании будущего жилищного строительства. Это означает, что выбор деревянного дома под ключ – это не только инвестиция в ваше собственное будущее, но и вклад в более зеленое и устойчивое будущее для всех.
Для тех, кто ищет современное и практичное жилье, [url=https://karkasnye-doma-spb2.ru/]строительство каркасных домов в санкт петербурге[/url] может стать идеальным решением, сочетая в себе доступность, быстроту строительства и экологическую безопасность.
из-за своей прочности и долговечности . Это связано с тем, что каркасные дома позволяют создать индивидуальный проект . Кроме того, каркасные дома имеют высокую энергоэффективность .
Каркасный дом – это не только экономичный, но и экологически чистый вариант жилья благодаря тому, что он требует меньше материалов для строительства . Это означает, что каркасные дома не наносят вреда окружающей среде . Кроме того, каркасные дома могут быть спроектированы в любом стиле .
Каркасный дом имеет множество преимуществ как экологичность и экономичность . Это связано с тем, что каркасные дома построены на прочном каркасе . Кроме того, каркасные дома имеют низкую стоимость по сравнению с другими типами жилья .
Каркасный дом – это идеальный вариант для тех, кто хочет иметь индивидуальный проект. Это связано с тем, что каркасные дома могут быть построены с использованием натуральных материалов . Кроме того, каркасные дома могут быть спроектированы в любом стиле .
Строительство каркасного дома – это процесс который требует тщательного планирования и подготовки . Это связано с тем, что каркасные дома могут быть легко расширены или реконструированы. Кроме того, каркасные дома могут быть спроектированы в любом стиле.
Каркасный дом может быть построен с учетом индивидуальных потребностей владельца. Это означает, что каркасные дома могут быть построены быстро и качественно . Кроме того, каркасные дома имеют низкую стоимость по сравнению с другими типами жилья .
Каркасный дом – это идеальный вариант для тех, кто хочет иметь комфортное и экологичное жилье . Это связано с тем, что каркасные дома построены на прочном каркасе . Кроме того, каркасные дома могут быть спроектированы в любом стиле.
Каркасный дом – это не только экономичный, но и экологически чистый вариант жилья в связи с тем, что он может быть построен из переработанных материалов. Это означает, что каркасные дома имеют минимальное воздействие на экосистему. Кроме того, каркасные дома могут быть спроектированы в любом стиле .
Строительство [url=https://karkasnye-doma-1.ru/]дома каркасные[/url] становится все более популярным благодаря своей экологической безопасности, быстрому сроку строительства и доступности.
Каркасные дома становятся все более популярными среди людей, которые хотят построить свой дом быстро и экономично . Это связано с тем, что они предлагают ряд преимуществ, включая энергоэффективность и долговечность . Кроме того, каркасные дома могут быть спроектированы в соответствии с индивидуальными потребностями заказчика.
Каркасные дома также обеспечивают высокую степень изоляции, что важно для энергосбережения . Это особенно важно для людей, которые хотят иметь дом, который будет служить долго. Кроме того, каркасные дома могут быть легко расширены или реконструированы, что делает их идеальными для семей, которые растут .
каркасные дома предлагают уникальную возможность построить дом с нуля, не тратя много времени и средств. Это связано с тем, что они могут быть построены на любой местности . Кроме того, каркасные дома могут быть легко расширены или реконструированы, что делает их идеальными для семей, которые растут.
каркасные дома могут быть спроектированы в соответствии с любым архитектурным стилем, что делает их универсальными. Это особенно важно для людей, которые хотят сэкономить на коммунальных услугах . Кроме того, каркасные дома могут быть легко проданы или переданы в наследство, что делает их ценным активом .
Процесс строительства каркасного дома начинается с планировки и дизайна . Это связано с тем, что он требует специалистов с опытом и навыками . Кроме того, строительство каркасного дома требует минимального количества строительных материалов, что снижает его стоимость .
процесс строительства каркасного дома требует тщательного планирования и выполнения, чтобы обеспечить качество и безопасность . Это особенно важно для людей, которые хотят иметь дом с низкими эксплуатационными затратами. Кроме того, строительство каркасного дома может быть выполнено в соответствии с любым архитектурным стилем .
В заключение, каркасные дома предлагают ряд преимуществ, включая быстроту строительства и экономичность . Это связано с тем, что они требуют минимального количества строительных материалов. Кроме того, каркасные дома могут быть легко расширены или реконструированы, что делает их идеальными для семей, которые растут.
Каркасные дома также обеспечивают высокую степень безопасности, что важно для семей с детьми . Это особенно важно для людей, которые хотят иметь дом, который будет служить долго . Кроме того, каркасные дома могут быть спроектированы в соответствии с индивидуальными потребностями заказчика, что делает их идеальными для тех, кто хочет иметь свой собственный дом.
Для тех, кто интересуется современными и эффективными строительными технологиями, [url=https://stroylite-dom.ru/karkasnie-doma/]дом каркасный под ключ[/url] становится все более популярным вариантом, предлагающим множество преимуществ в плане энергосбережения и скорости строительства.
являются одним из самых популярных типов жилья в мире . Они дают возможность экономить на строительстве. Каркасные дома могут быть спроектированы под любые вкусы.
Каркасные дома стали обязательным элементом современного строительства . Они обеспечивают высокий уровень комфорта. Каркасные дома строятся быстро. Каркасные дома являются экологически чистым вариантом .
Каркасные дома имеют высокую энергоэффективность . Они позволяют создавать уникальные интерьеры . Каркасные дома могут быть использованы для строительства коттеджей . Каркасные дома имеют высокую прочность .
Каркасные дома имеют долгий срок службы . Они предлагают высокую энергоэффективность . Каркасные дома являются обязательным элементом современного строительства . Каркасные дома имеют высокую энергоэффективность .
Процесс строительства каркасных домов включает в себя несколько этапов . Затем проводятся работы по монтажу каркаса . Каркасные дома имеют долгий срок службы . После устанавливаются коммуникации .
Процесс строительства каркасных домов требует тщательного планирования . Затем следует этап строительства фундамента. Каркасные дома имеют высокую энергоэффективность . После выполняется отделка помещения.
Каркасные дома являются популярным выбором . Они имеют долгий срок службы . Каркасные дома являются экологически чистым вариантом. В ближайшем будущем каркасные дома станут еще более популярными .
Каркасные дома представляют собой инновационное решение . Они обеспечивают высокий уровень комфорта . Каркасные дома строятся быстро. В качестве заключения можно сказать, что каркасные дома имеют большое будущее .
Компания предлагает услуги по проектированию и строительству [url=https://derevyannye-doma-msk.ru/]деревянный дом под ключ проекты и цены[/url], используя высококачественные материалы и современные технологии.
Дома из дерева – это идеальное решение для тех, кто любит природные материалы . Строительство таких домов под ключ позволяет заказчикам получить готовое жилье без дополнительных хлопот Строительство домов под ключ позволяет клиентам избежать лишних проблем . Кроме того, деревянные дома известны своей долговечностью и низкими эксплуатационными затратами Деревянные дома славятся своей прочностью и минимальными затратами на содержание .
Особое внимание стоит уделить тому, что деревянные дома под ключ могут быть выполнены в различных стилях и дизайнах Деревянные дома под ключ могут быть созданы в разных архитектурных стилях . Это позволяет клиентам выбрать именно тот вариант, который соответствует их требованиям и предпочтениям Клиенты могут выбрать дом, соответствующий их ожиданиям . Более того, многие компании, занимающиеся строительством деревянных домов, предлагают услуги по индивидуальному проектированию Компании предоставляют возможности для разработки уникальных дизайнов .
Одним из ключевых преимуществ деревянных домов под ключ является их экологичность Деревянные дома представляют собой природный и безопасный выбор. Дерево как материал является возобновляемым и требует меньше энергии для обработки, чем традиционные материалы Дерево является возобновляемым ресурсом и требует меньше энергии для обработки . Кроме того, деревянные дома под ключ часто включают в себя современные технологии и материалы, повышающие их энергоэффективность Деревянные дома могут быть оборудованы передовыми системами для снижения энергопотребления.
Другим важным аспектом является долговечность и низкая необходимость в ремонте Деревянные дома обеспечивают стабильность и надежность на протяжении многих лет. Деревянные дома под ключ строятся с использованием высококачественных материалов и технологий, что обеспечивает их прочность и отсутствие необходимости в частом ремонте Деревянные дома строятся так, чтобы прослужить долгие годы без необходимости в капитальном ремонте. Более того, многие компании предлагают гарантийное обслуживание и поддержку Компании могут предложить постоянную поддержку и обслуживание.
Процесс строительства деревянных домов под ключ включает в себя несколько этапов, начиная от проектирования и заканчивая окончательной отделкой Строительство деревянных домов включает в себя проектирование, производство и монтаж . Первым шагом обычно является разработка индивидуального проекта, который учитывает все пожелания и потребности клиента Первым шагом является проектирование дома с учетом всех потребностей клиента. После этого происходит производство элементов дома на заводе Затем происходит изготовление компонентов дома .
На завершающем этапе происходит сборка и окончательная отделка дома на месте его будущего расположения На заключительном этапе происходит установка дома и его полная отделка. Этот процесс обычно занимает меньше времени, чем традиционное строительство, и позволяет получить готовый дом под ключ Этот метод обеспечивает быструю и качественную постройку дома. Кроме того, компании often предлагают услуги по доставке и монтажу Компании могут предоставить помощь в транспортировке и монтаже .
В заключении, деревянные дома под ключ предлагают широкий спектр преимуществ, включая экологичность, долговечность и современный дизайн Вывод заключается в том, что деревянные дома под ключ являются привлекательным вариантом . Эти дома могут быть спроектированы в соответствии с индивидуальными пожеланиями и потребностями клиентов Эти дома могут быть созданы в соответствии с требованиями клиентов . Более того, процесс их строительства включает в себя современные технологии и материалы, что повышает их энергоэффективность и снижает воздействие на окружающую среду Process включает в себя инновационные решения для снижения энергопотребления .
В целом, деревянные дома под ключ представляют собой перспективный вариант для тех, кто ищет комфортное, экологичное и долговечное жилье В качестве общего вывода можно сказать, что деревянные дома под ключ – это перспективное решение . Они сочетают в себе лучшие традиции деревянного домостроения с современными технологиями и дизайном Они сочетают традиционные методы строительства с современными технологиями . Компании, занимающиеся строительством таких домов, предлагают комплексные услуги, начиная от проектирования и заканчивая окончательной отделкой и обслуживанием Компании предоставляют широкий спектр услуг, включая проектирование и обслуживание .
Дома, построенные по каркасной технологии, все чаще выбираются населением для строительства индивидуальных домов, подробнее о [url=https://karkasnye-doma1.ru/]дома каркасные[/url] можно узнать на сайте строительной компании.
является одним из наиболее перспективных направлений в строительстве. Такие дома построены на основе прочного каркаса из дерева или металла, что обеспечивает им отличную структурную стабильность . Каркасный дом может быть разработан в любом стиле, от современного до классического.
Каркасные дома часто предпочитаются за счет своей прочности и долговечности. Они включают в себя современные технологии, которые обеспечивают высокий уровень комфорта и безопасности . Каркасный дом включает в себя современные материалы, которые обеспечивают отличную теплоизоляцию и звукоизоляцию.
Каркасный дом предлагает множество преимуществ, включая быстроту строительства и экономическую эффективность . Такие дома включают в себя современные материалы, которые обеспечивают высокий уровень комфорта и безопасности . Каркасный дом может быть оснащен различными системами, которые повышают уровень комфорта и безопасности.
Каркасные дома привлекают внимание многих людей благодаря своей доступности и быстроте строительства . Они строятся с использованием каркаса, который служит основой для всей конструкции. Каркасный дом включает в себя современные материалы, которые обеспечивают отличную теплоизоляцию и звукоизоляцию.
Каркасный дом строится с использованием специальной технологии, которая включает в себя возведение каркаса . Такие дома проектируются с учетом всех необходимых требований и?? . Каркасный дом может быть разработан в любом стиле, от современного до классического.
Каркасные дома могут быть оснащены различными системами, которые повышают уровень комфорта и безопасности. Они включают в себя натуральные материалы, такие как дерево, что делает их очень привлекательными для тех, кто заботится об окружающей среде . Каркасный дом может быть рассчитан на любые климатические условия, от жаркого до холодного .
Каркасный дом является инновационным решением для тех, кто хочет быстро и качественно возвести свой дом . Такие дома строятся с использованием современных технологий, которые обеспечивают высокий уровень комфорта и безопасности . Каркасный дом позволяет создать широкий спектр дизайнерских решений, от минималистичного до роскошного .
Каркасные дома часто предпочитаются за счет своей прочности и долговечности . Они могут быть разработаны в любом стиле, что делает их очень привлекательными для покупателей . Каркасный дом может быть рассчитан на любые климатические условия, от жаркого до холодного .
Новости Украины и мира https://globalnewshome.com всё самое важное сегодня. Политика, экономика, региональные события, спорт и культура. Объективные статьи и аналитика в удобном формате.
Портал для женщин https://womanfashionista.com всё самое важное в одном месте: уход за собой, мода, дом, семья и карьера. Читайте полезные статьи, находите вдохновение и делитесь опытом.
Сайт детского сада https://malush16.ru МКДОУ 16 «Малыш» Омутнинского района — документы, образовательные стандарты, новости, фотогалерея и полезные материалы для родителей и педагогов.
Статьи для садоводов https://portalteplic.ru огородников, фермеров и пчеловодов: советы по уходу за растениями, животными и пасекой. Полезные инструкции, лайфхаки и сезонные рекомендации.
Портал о ремонте https://studio-nd.ru статьи, инструкции и советы для дома и квартиры. От выбора материалов до дизайна интерьеров. Полезные рекомендации для мастеров, новичков и частных застройщиков.
Сайт про металлопрокат https://the-master.ru каталог продукции, характеристики и сферы применения. Арматура, балки, трубы, листы и профили. Актуальные цены, советы специалистов и полезные статьи.
Строительный портал https://krovlyaikrysha.ru база знаний и идей. Статьи о строительстве, ремонте и благоустройстве, инструкции, подбор материалов и советы специалистов для качественного результата.
Всё про ремонт https://gbu-so-svo.ru и строительство — статьи, инструкции и советы для мастеров и новичков. Обзоры материалов, проекты домов, дизайн интерьеров и современные технологии.
Автомобильный портал https://ivanmotors.ru всё о машинах в одном месте. Тест-драйвы, обзоры, аналитика авторынка и советы специалистов. Актуальные события мира авто для водителей и экспертов.
https://telegra.ph/Rejting-luchshih-onlajn-kazino-2025–TOP-nadezhnyh-sajtov-dlya-igry-na-realnye-dengi-09-15-2
Сайт о ремонте https://e-proficom.ru полезные статьи, пошаговые инструкции и советы экспертов. От выбора материалов до дизайна интерьеров. Всё, что нужно для ремонта квартир и домов.
Сайт для женщин https://devchenky.ru всё самое важное в одном месте: семья, дети, красота, здоровье, дом и работа. Советы специалистов, лайфхаки и вдохновение на каждый день.
Блог о ремонте https://ivinstrument.ru полезные статьи, пошаговые инструкции и советы экспертов. Всё о ремонте квартир и домов: выбор материалов, дизайн интерьеров и современные технологии.
Современные наливные полы https://proffi-floor.ru это не только идеально ровная поверхность, но и долговечность покрытия. Если вы планируете ремонт в квартире или офисе, узнайте подробнее об услугах по устройству наливных полов
Городской портал Москвы https://moscowfy.ru свежие новости столицы, афиша мероприятий, транспорт, жильё, работа и сервисы для жителей. Полезная информация для москвичей и гостей города на одном сайте.
Если вы хотите повысить онлайн-видимость своего бизнеса и привлечь больше посетителей на свой сайт, рассмотрите возможность прохождения [url=https://www.6560.ru/]как раскручивать сайты[/url], который может предоставить вам необходимые знания и инструменты для успешного продвижения вашего онлайн-присутствия.
SEO-курс открывает двери к новым возможностям и перспективам в карьере. Это особенно важно для тех, кто хочет увеличить видимость своего бизнеса в интернете и повысить доходы от онлайн-активностей. Кроме того, изучение SEO помогает лучше понять поведение и предпочтения пользователей что позволяет создавать более эффективные маркетинговые стратегии .
Пройдя SEO-курс, можно получить глубокие знания о том, как работают поисковые системы . Это включает в себя изучение ключевых слов, создание высококачественного контента и улучшение пользовательского опыта на сайте. Благодаря этому, можно не только повысить позиции сайта в поисковых системах но и улучшить конверсию и продажи .
SEO-курс включает в себя глубокое изучение алгоритмов поисковых систем . Это включает в себя изучение структуры сайта и организацию контента . Также большое внимание уделяется изучению ключевых слов и??у конкурентов . Все это необходимо для того, чтобы создать эффективную стратегию SEO и повысить конверсию и продажи.
Изучение основ SEO также включает в себя анализ конкурентов . Это предполагает анализ сайтов конкурентов и изучение их стратегии контент-маркетинга . Благодаря этому, можно создать более эффективную стратегию SEO и получить конкурентное преимущество .
После изучения основ SEO, необходимо?же изучить продвинутые техники . Это включает в себя изучение продвинутых методов анализа конкурентов и использование специальных инструментов для анализа ссылок . Также большое внимание уделяется изучению методов усиления авторитета сайта и привлечению??ных ссылок .
Применение продвинутых техник SEO дает возможность оставаться впереди конкурентов . Для этого необходимо постоянно изучать и применять новые методы и инструменты и следить за обновлениями алгоритмов поисковых систем . Благодаря этому, можно добиться ощутимых результатов и повысить авторитет и доверие к бренду .
Практическое применение SEO-знаний позволяет привлечь больше целевой аудитории на сайт. Это предполагает создание высококачественного и оптимизированного контента и улучшение пользовательского опыта на сайте. Также необходимо постоянно анализировать результаты и корректировать стратегию .
Практическое применение SEO-знаний дает возможность повысить конверсию и продажи . Для этого необходимо использовать специальные инструменты и сервисы и улучшать скорость загрузки и мобильную адаптивность сайта. Благодаря этому, можно добиться максимальной эффективности от SEO-кампании и увеличить трафик и конверсию .
услуги перевода документов бюро переводов с заверением
Подборка статей https://yandex-direct-info.ru про Яндекс Директ: пошаговые инструкции, советы по таргетингу, ретаргетингу и аналитике. Всё о рекламе в Яндексе в одном месте для вашего бизнеса.
Яндекс Бизнес https://business-yandex3.ru описание сервиса, его инструменты и функции. Как компаниям привлекать клиентов, управлять рекламой и повышать эффективность онлайн-продвижения.
https://t.me/s/ReyTIng_CaSIno_RuSSIA