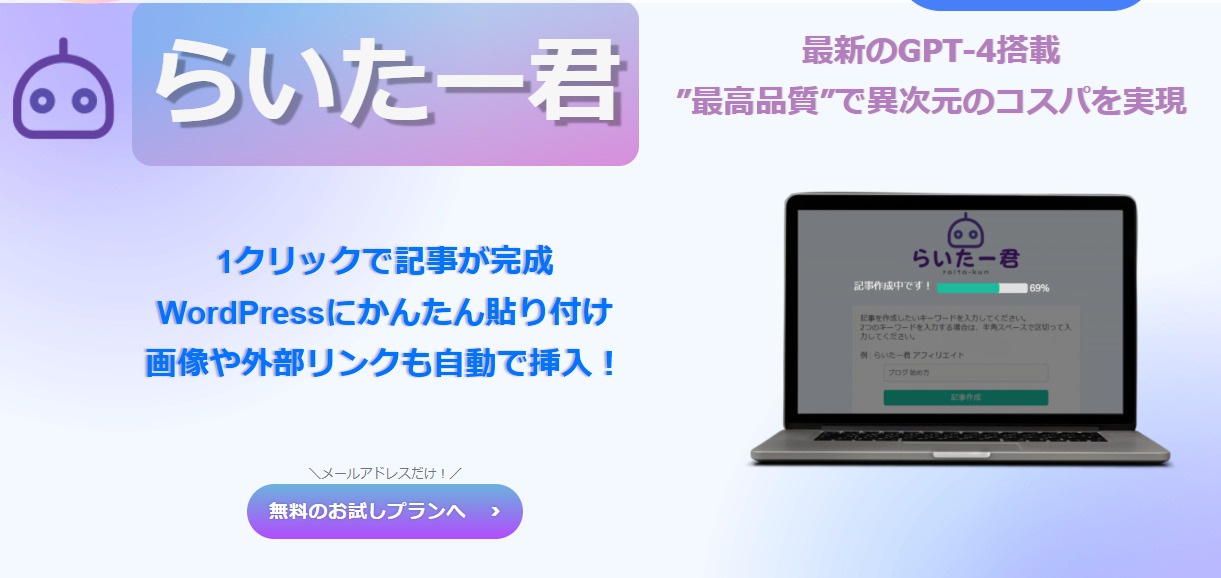- らいたー君ってどんなツール?
- 画像の自動挿入や文字の装飾は使えるの?
- 自動で記事が書けるなら費用も高そう…
このような悩みを持つ方に向けて、本記事ではAIライティングツールの【らいたー君】の特徴について解説します。
ブログ記事の執筆はとても手間がかかり、時間が必要になる作業です。
自動画像挿入や外部リンク挿入機能などにより、ブログ記事作成をどれだけ簡略化してSEO対策を強化するのか、詳しく見ていきましょう。
GPT-4のAIライティングツール「らいたー君」
「らいたー君」は、株式会社e-Connectが運営しているAIライティングツールです。
株式会社e-Connectが行っている事業の一つにSEOコンサルティングがあり、らいたー君はその知見をフルに活かして作成されています。
らいたー君の監修にはビッグワードで1位を取得したメディア運営者が携わっています。
このノウハウにより様々なジャンルのブログ記事を効率良く、かつ高品質に仕上げることが可能です。
らいたー君の基本機能と特徴
らいたー君はGPT-4が標準搭載されているAIツールで、1クリックで記事を完成させることができます。
さらに、他ツールと差別化するために以下の様な独自機能も搭載しています。
| 独自機能 | 内容 |
|---|---|
| コメント挿入 | 筆者のコメントをAIが作成し自然な記事を作成 |
| 画像挿入 | 記事に対して自動的に画像を挿入 |
| 外部リンク挿入 | 関連記事を新規タブとして開く機能 |
| WordPress張り付けの簡略化 | 見出しや文字装飾も同時に行い、 WordPressで再度編集する必要がない |
| 体験談 | 自然な文脈で体験談を挿入 |
他にも「カスタム記事作成」や「タイトルからの記事作成」など、独自機能によってオリジナリティのある記事が作れるのが大きな特徴です。
らいたー君の料金プラン
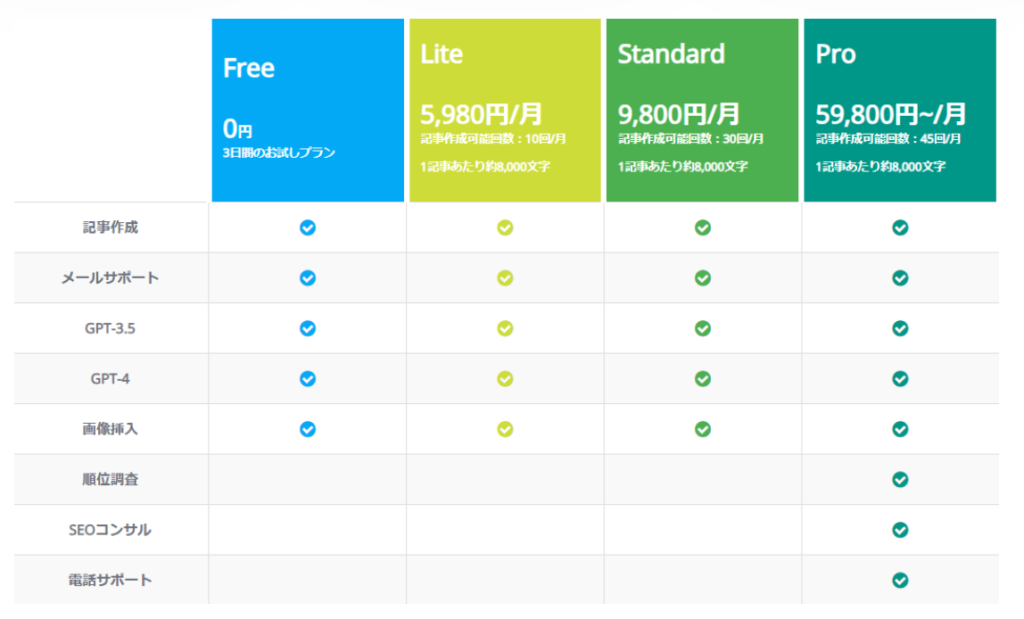
らいたー君には3日間のお試しプランと3つの有料プランが用意されています。
使用制限がクレジットや文字数ではなく記事数なのと、基本的な機能は全プラン共通で使えるのがいいですね。
| プラン名 | 価格 | 使用量 | 機能 |
|---|---|---|---|
| Free | ¥0 | 3日間お試し (2回まで) | 記事作成 GPT-4 メールサポート 画像挿入 文字の装飾、など |
| Lite | ¥5,980/月 | 10回/月 (10記事) | |
| Standard | ¥9,800/月 | 30回/月 (30記事) | |
| Pro | ¥59,800/月 | 45回/月 (45記事) | 上記の全機能 順位調査 SEOコンサル 電話サポート |
プランによっての大きな違いは生成できる回数と、Proだけは様々なサポートが受けられること。
基本的には月10回プランのLiteか月30回プランのStandardから選ぶことになります。
この中で、Standardに関してはかなりお得な料金設定になっています。
キーワードから一発で記事作成ができるツールを比較しています。
- らいたー君 :30記事(9,800円/月)
- AIブログくん :15記事(8,200円/月)
- SAKUBUN :約10記事(9,800円/月)
- Creative Drive:10記事(10,000円/月)
- Transcope :約5記事(11,000円/月)
生成できる数がとても多いので、個人ブロガーの方がらいたー君を使うのであればLiteよりもStandardの契約がいいですね。
らいたー君の会員登録の方法
らいたー君を利用するためには無料会員登録が必要です。
登録にはGoogleアカウントが必須なので、まだ持っていない方はあらかじめ作っておきましょう。
※Googleアカウントはこちらのページから作成できます。
Googleアカウント
無料会員登録
公式サイトのトップページにある「無料のお試しプランへ」をクリックします。
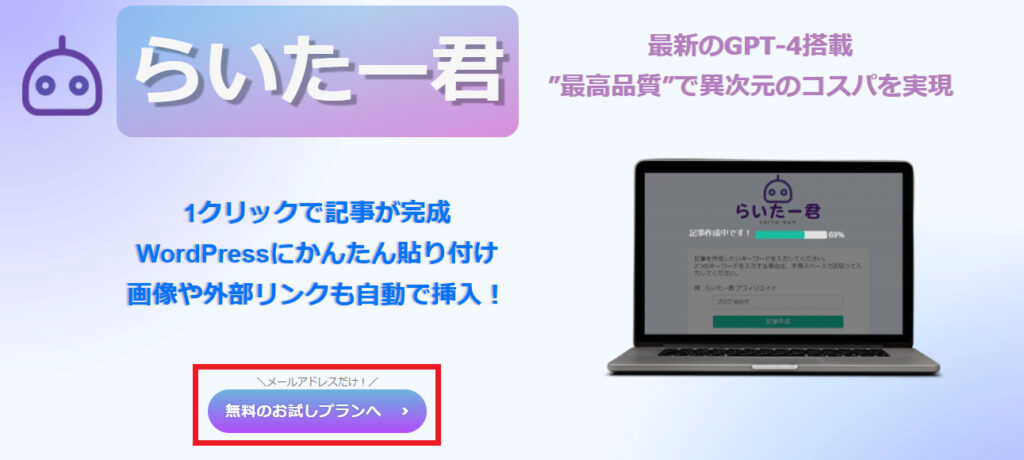
次のページで「同意するにチェック」を入れ、Sign in with Googleをクリックして使用するアカウントを選択します。
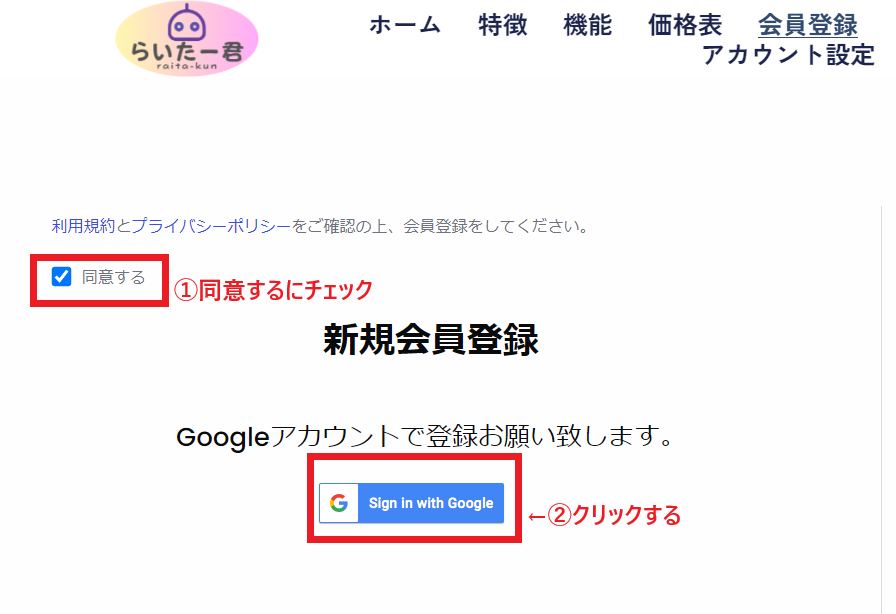
このような画面が表示されれば登録は完了です。

らいたー君の使い方【カスタム記事作成ツール】
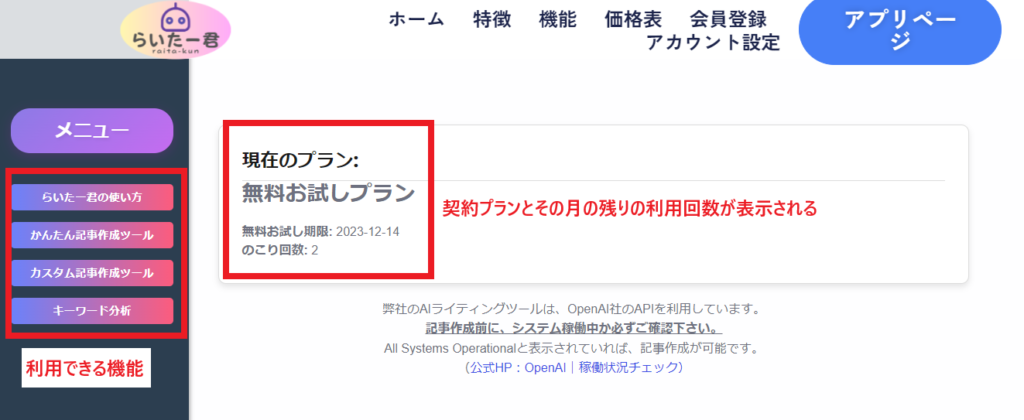
登録が完了した人は画面右上にあるアプリページからマイページに移動することができます。
メニュー画面では「使い方」「かんたん記事作成ツール」「カスタム記事作成ツール」「キーワード分析」の4つの機能が表示されています。
「使い方」では記事を書くための流れからAIを使うときの考え方まで詳しく紹介しています。
とてもわかりやすいので、AIライティングツールを初めて使う方は一度目を通した方がいいですよ。
使い方は各機能の解説、キーワード分析はProプラン用の機能なので、実際に使う機能は「かんたん記事作成ツール」「カスタム記事作成ツール」です。
かんたん記事作成ツールはメニューに表示されていますがトップページからの利用になります。
まずはカスタム記事作成ツールを実際に使用していきます。
カスタム記事作成の基本的な進め方は以下の3ステップです。
- キーワードを決めて①タイトル案をらいたー君が作成!をクリック
- タイトルを決めたら②上記タイトルで記事構成を作成!をクリック
- 見出しを決めたら③上記の構成から記事を作成!をクリック
その後、完成した記事を自分のブログにコピペします。
使い方①キーワードを決める
カスタム記事作成をクリックすると以下の様な画面が表示されます。
キーワードが決まっていない方は、左側のサジェストの欄に使用したいメインキーワードを入力して検索しましょう。
キーワードが決まっている方は右側に直接入力します。
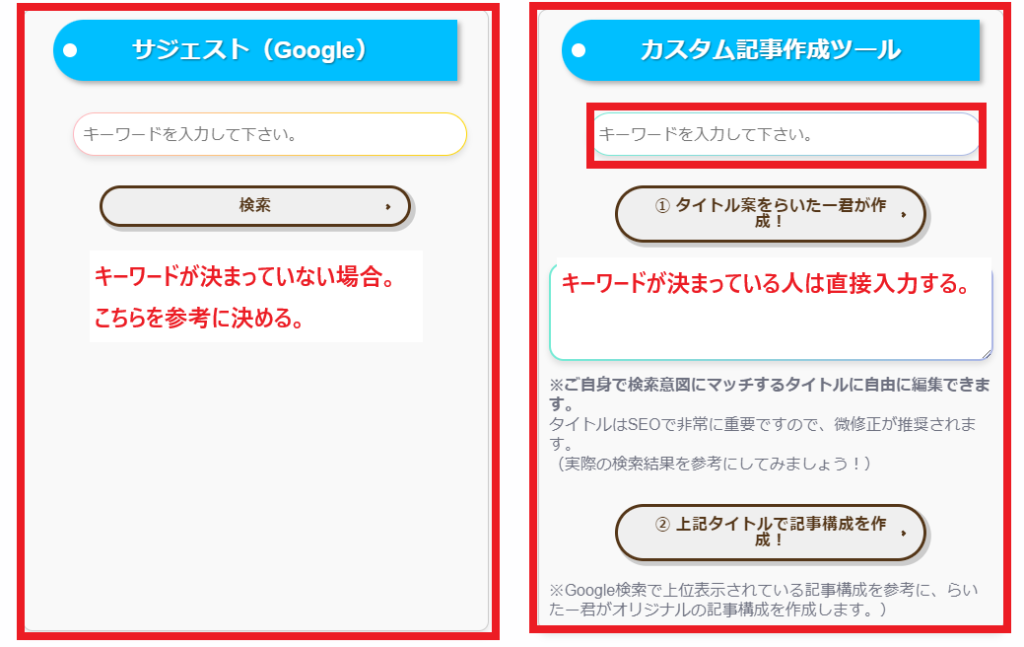
サジェスト検索の例
例として「ブログ」で検索してみます。
すると、ブログに関連するサジェストキーワードが表示されました。
使いたいキーワードがあればクリックでコピーできるので、それを右のキーワードに貼り付けます。
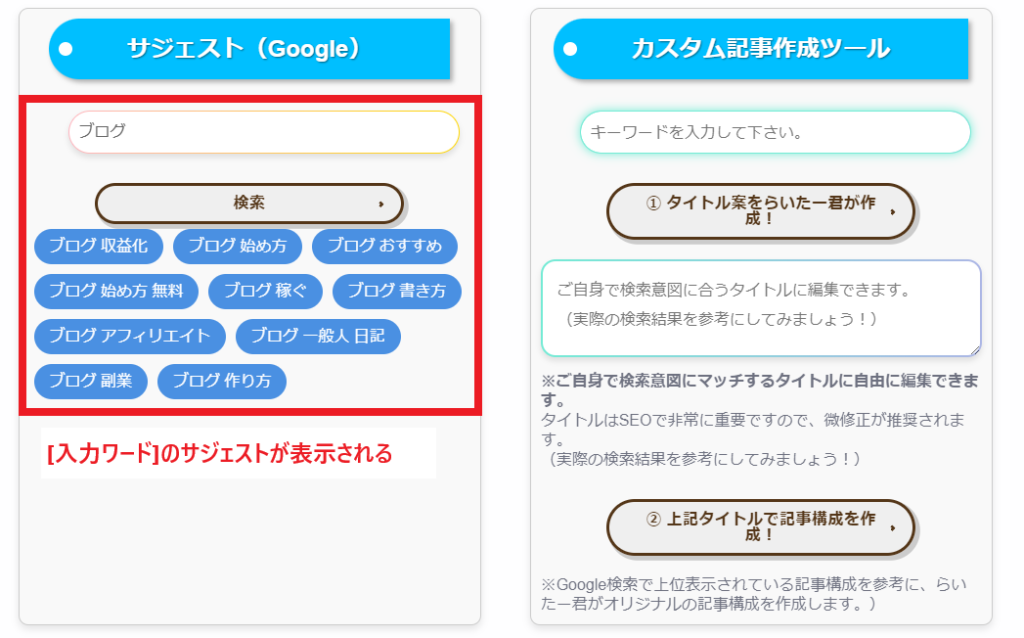
今回は「ブログ 人気 ジャンル」というキーワードを入力して進めます。
使い方②タイトルと見出し構成を決める
キーワードを決めたら右側の欄に入力後①タイトル案をらいたー君が作成!をクリックしてタイトルを作成します。
タイトルは何回でも作れるので、気に入るのができるまで作ってもらうか、もしくは気に入らなければ自分で入力します。
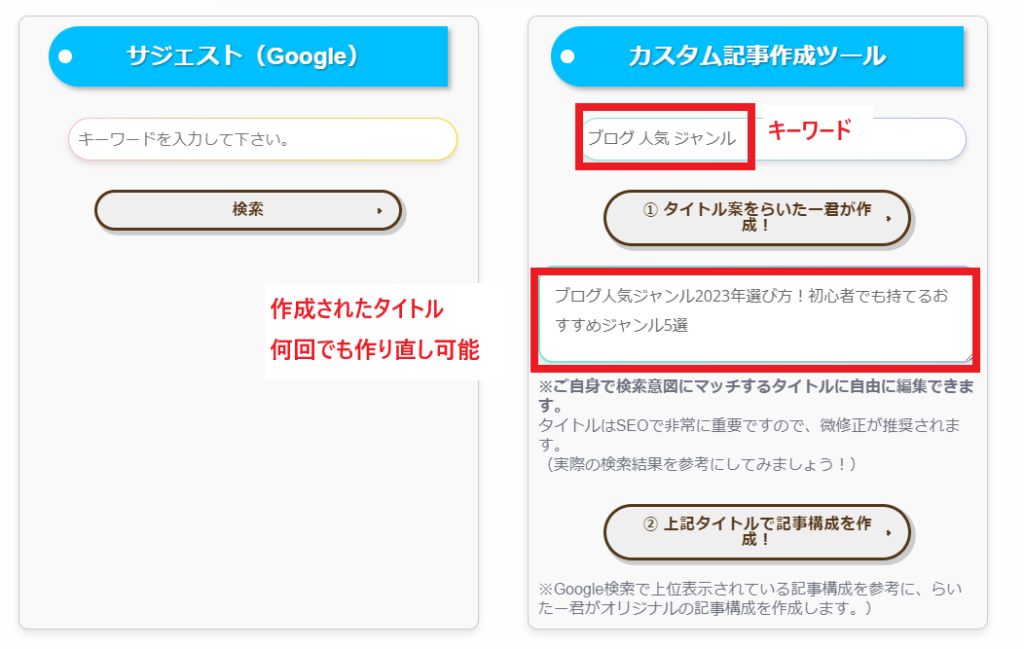
”初心者でも持てる”は文章的に変ですしタイトルが微妙なのでシンプルに変更します。
少しだけいじり「ブログ人気ジャンルの選び方!初心者でも稼げるおすすめジャンル5選」をタイトルにして進めます。
タイトルが決まったら②上記タイトルで記事構成を作成!をクリックすれば見出しが作成されます。
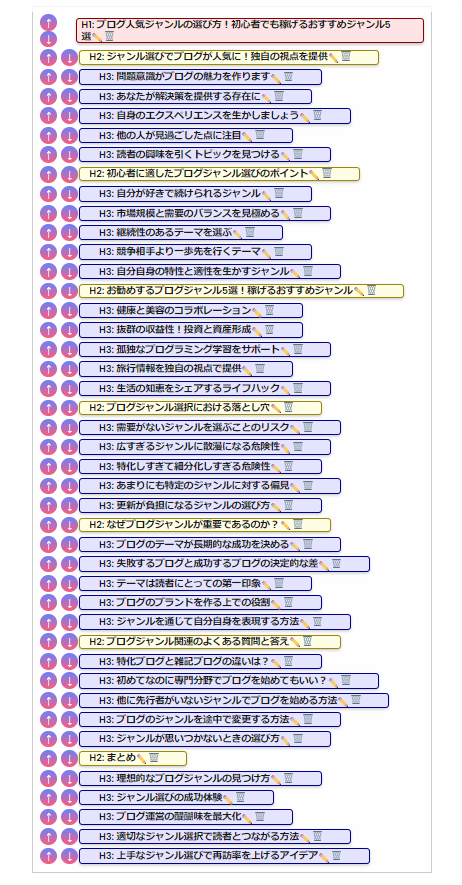
思ったよりも見出しの数が多くて驚きました。
ここでは見出し名の変更、見出しの追加や削除なども自由にできます。
今回はこの見出しのままで進めていきます。
見出しを作成したときに同時に上位5記事の見出しも表示されます。
編集する場合はこれを参考にして見出しをいじるのがいいですよ。
ただ、表示がバグることもあるのでその場合はラッコツールズの見出し抽出などで代用しましょう
使い方③本文を作成
見出しが決まったら本文を作成します。
何か追加したい要素がある場合は空欄に入力し、作成しても良ければ③上記の構成から記事を作成!をクリックします。
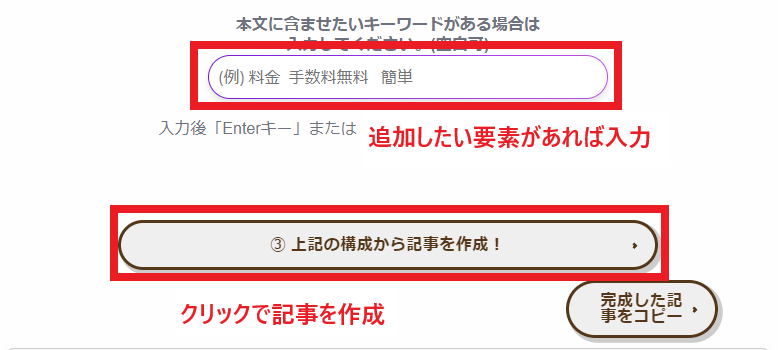
5分から10分程待てば記事が完成です。
この時点で見出し、文字の装飾、画像の挿入が完了しているので、あとはコピーしてWordPressに貼り付ければ作業は終了です。
本文の右上に「完成した記事をコピー」の項目がありますがこれは使用しないでください。
以下の画像の様に見出しも装飾も反映されず文字だけがコピーされます。

なので、コピーをするときには本文を右クリックして「すべて選択」→「コピー」としてください。
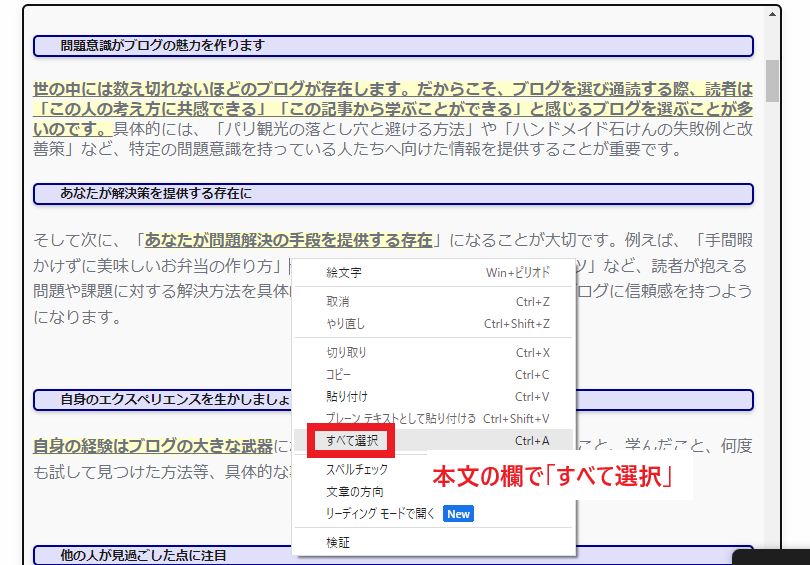
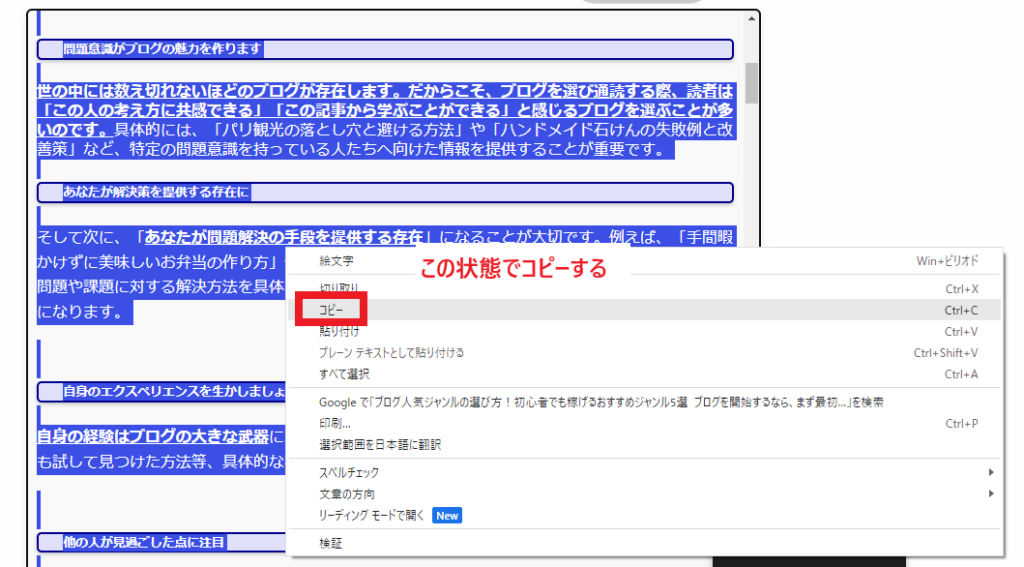
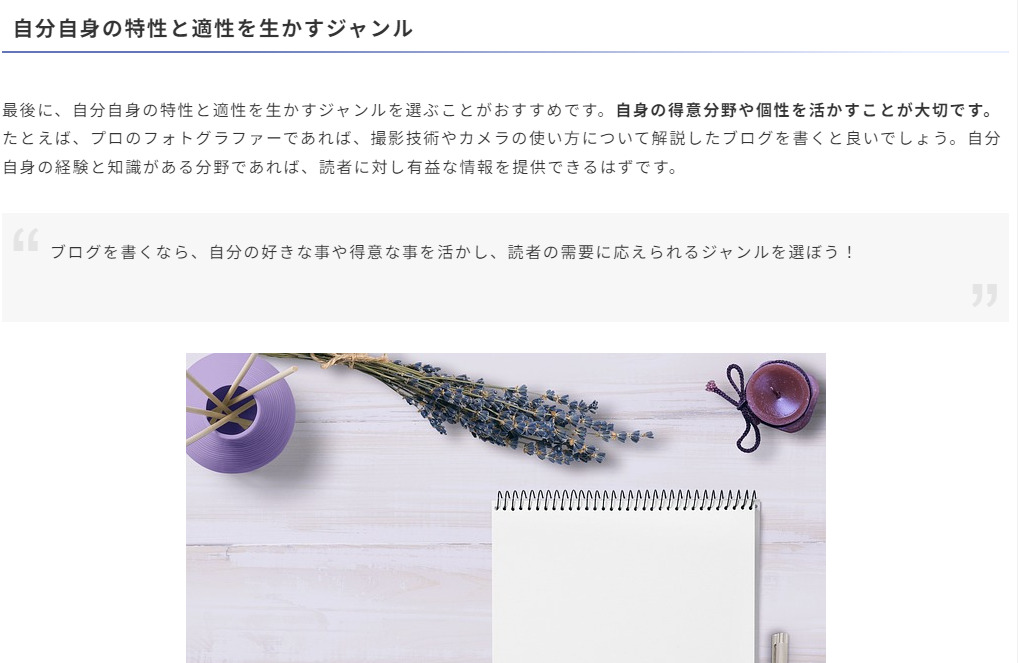
らいたー君の使い方【かんたん記事作成ツール】
つづいて「かんたん記事作成ツール」を実際に使用してみましょう。
かんたん記事作成ツールはトップページの下部にあります。
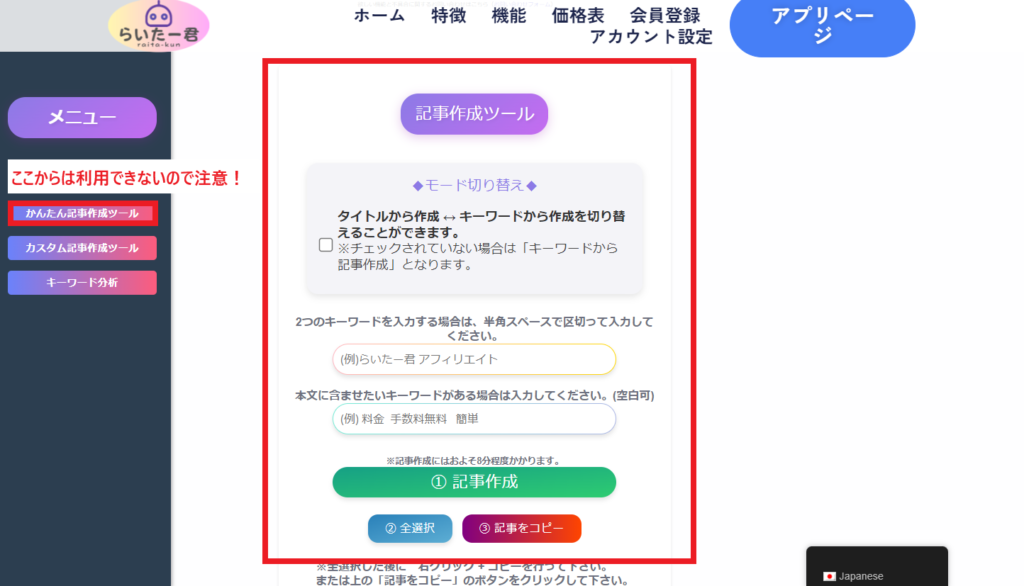
かんたん記事作成では「キーワードから記事を作る方法」と「タイトルから記事を作る方法」があり、モード切替で自由に切り替えることができます。
キーワードから作る場合は『キーワードを入力して①記事作成をクリックする』だけなので、今回の例ではタイトルから作ってもらいましょう。
使い方①キーワードからタイトルを決める
タイトルから作る場合は、モード切替にチェックを入れて画面を切り替えてください。
キーワードを入力して「タイトル案作成」をクリックすれば5つのタイトル案を考えてくれます。
この中から選んだり自分で書き替えたりしてタイトルを決定しましょう。
すでにタイトルを決めている人は省略しても大丈夫です。
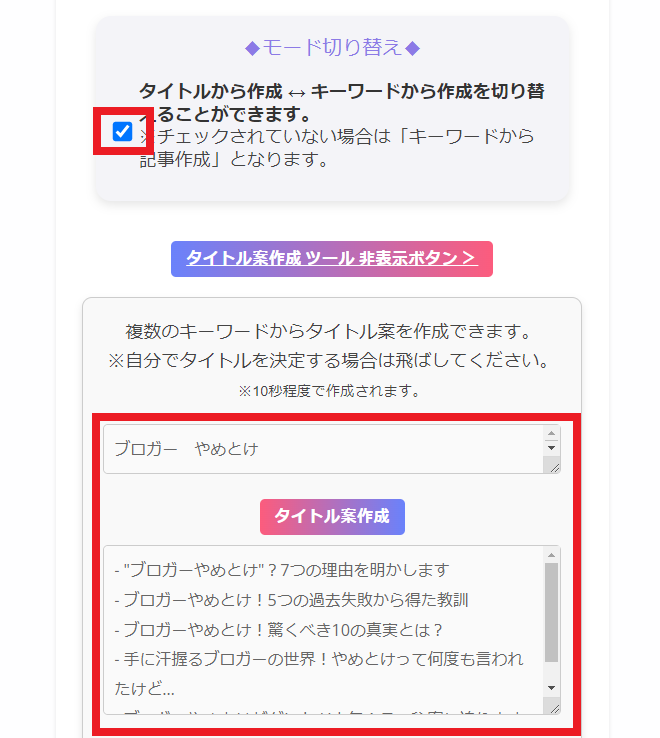
気に入るタイトルが無かったので、「現役ブロガーが言う「やめとけ」は本当?言われる理由と正しい続け方」をタイトルとして作成してもらいます。
使い方②本文を作成
タイトルが決まったら下にスクロールして空欄にタイトルを入力します。
そのあと①記事作成をクリックして記事の完成まで数分待ちましょう。
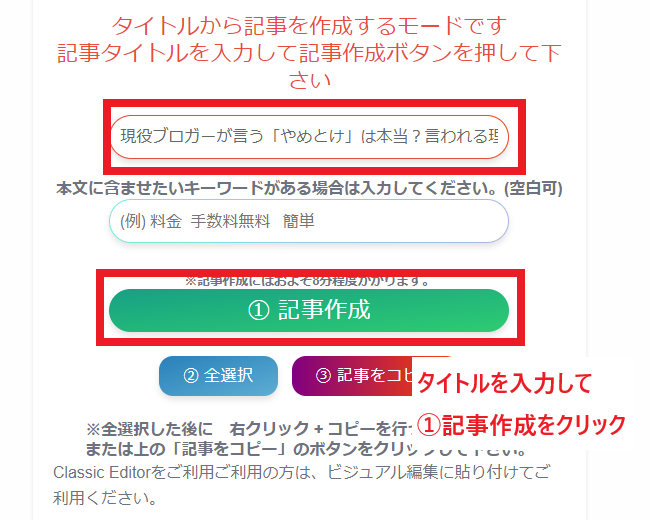
記事が出来たら②全選択→③記事をコピーの順にクリックし、WordPressに貼り付けて作業は完了です。
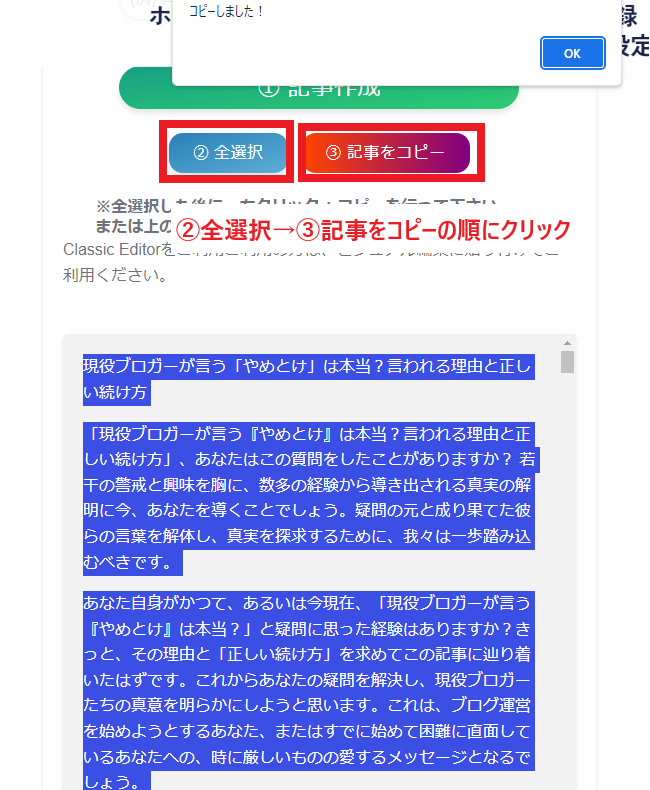
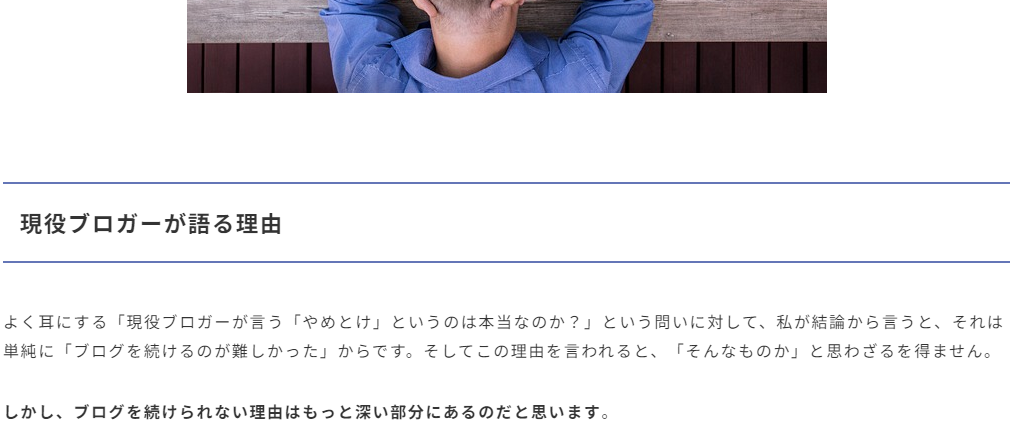
らいたー君を実際に使用した感想
カスタム記事作成とかんたん記事作成を実際に使ってみて良かった点と悪い点をまとめます。
らいたー君の良い点【メリット】
今回使ってみて、らいたー君は以下の点が優れていました。
- 6,000~8,000字が簡単に生成できる
- 生成速度が速い
- カスタム記事作成の見出しの数が非常に多い
- 画像や装飾不要でWordPressにそのままコピペ可能
- 上位記事を参考にしたSEO対策
見出しの数が想像以上に多いため内容を網羅できて、それだけの見出しがありながら画像や装飾の手間が省けるのは非常に大きいと感じました。
コメントの挿入機能も便利で、自分が使っている吹き出しなどに変更すればそのまま使えます。
装飾は使用しているテーマによって変わるので自分の好みに変更するのがいいですね。
らいたー君の悪い点【デメリット】
今回使った感じ、デメリットがかなり大きいので必ずチェックしてから記事を投稿する必要があります。
らいたー君のデメリットはこちらです。
【かんたん記事作成の場合】
- 生成されるタイトルがいまいち
- H3見出しが無い
- 体験談が適当(ブログ仲間の「トム」君の話をしていました)
【カスタム記事作成の場合】
- 生成されるタイトルがいまいち
- 見出しに対しての接続詞がおかしい
- 見出しが正しく使われないことがある
- 見出しの構成通りに作成していない(順番が入れ替わっている)
【共通】
- UIが不便
- 文章がおかしい部分がある
- 画像の位置がH2見出しの最後
メニューにかんたん記事作成ツールがあるのに使用できなかったり、記事をコピーのボタンが使えなかったりと全体的な不便さを感じました。
各機能に関しては、かんたん記事作成では体験談が多すぎたり、人名を記載しているので読者に不快感を与える可能性があります。

見出しに関してもできればH3を用意したほうがいいですね。
カスタム記事作成では見出しが大量に作られていたのですが、なぜか順番がバラバラになったり同じ内容が2回書かれたりしました。
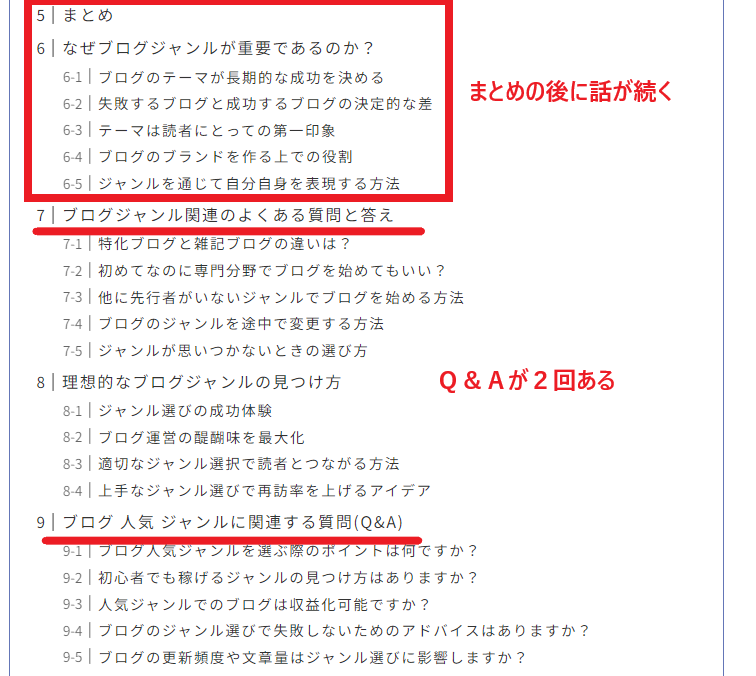
僕の例が異常なのかもしれませんが、このほかにも結構な注意点が見つかります。
そのためどちらの生成機能を使うにしても全チェックは必須です。
装飾や画像まで作ってくれてポテンシャルはあるのにもったいないと言わざるを得ませんね。
らいたー君の総評
らいたー君は、画像や装飾までしてくれる上に生成が早いので間違いなく時間短縮には貢献してくれます。
費用に対する生成数が多いのも大きなメリットです。
反対にデメリットもかなり目立ち、見出しが入れ替わったり明らかな作り話を書いたりとそのまま使うにはリスクがあるので注意が必要です。
修正が必須のツールなので以下の様な方には向いていると思います。
- 文章を1から書かず修正だけにしたい人
- SEOの知識がある人
- 複数サイトを運営している人
経験者の方が使う分には良いと思いますが、初心者の方がAIを選ぶときにらいたー君はあまりおすすめできません。
初心者でも使いやすいおすすめツールはこちらの記事で紹介しているので参考にしてください。